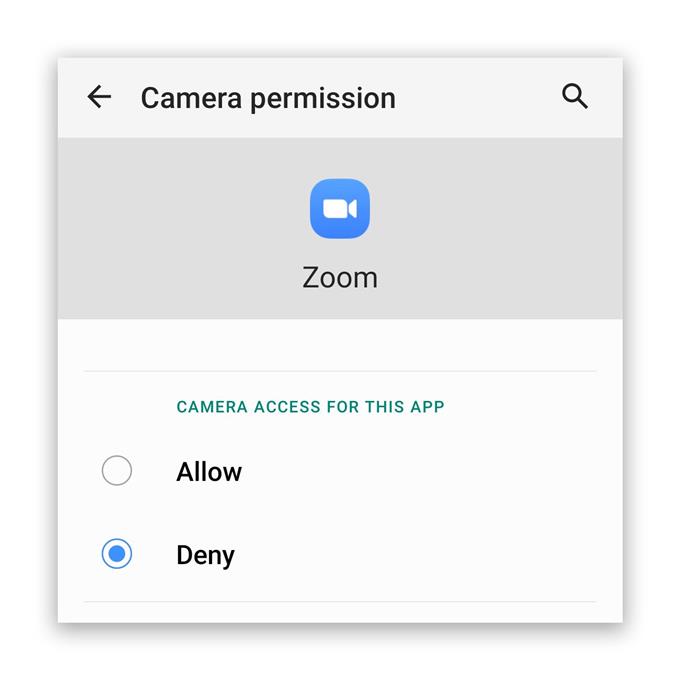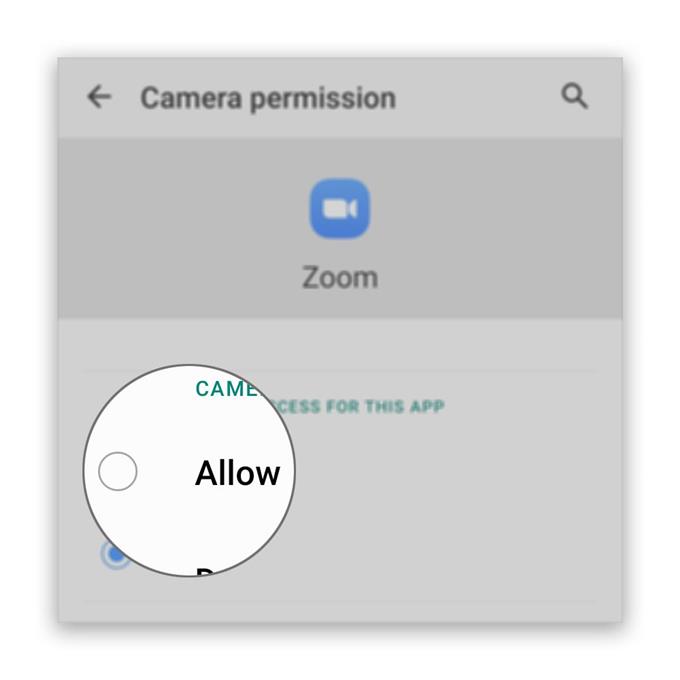Het lijkt erop dat sommige gebruikers klagen dat de zoomcamera niet werkt op hun Android-telefoons. Blijkbaar kan het probleem bij de app liggen, vooral als de camera op zichzelf goed werkt, maar dat is één ding dat je moet ontdekken.
Er zijn momenten waarop kernapplicaties en services crashen en andere apps beïnvloeden. Dat kan hier het geval zijn, dus we moeten de reden bepalen waarom de zoomcamera niet werkt op uw telefoon. We zullen alle mogelijkheden bekijken en ze een voor een uitsluiten totdat we de oorzaak van dit probleem kunnen achterhalen.
Als u een van de Zoom-gebruikers bent met dit probleem, lees dan verder omdat we u op de een of andere manier kunnen helpen.
Zoomcamera werkt niet op Android
Benodigde tijd: 13 minuten
Bij het oplossen van een probleem als dit, moet u eerst nagaan of de camera zelf werkt en vervolgens doorgaan met het oplossen van problemen met de app. Dit moet je doen:
- Start de camera
Sluit alle apps die toegang hebben tot uw camera, inclusief Zoom. Open daarna de camera om te weten of deze op zichzelf werkt. Als het correct wordt geopend, probeer dan een video op te nemen en een foto te maken om te testen of het echt goed werkt. Als dit het geval is, los dan de app op. Als het echter niet goed werkt, start u uw telefoon opnieuw op om het geheugen te vernieuwen en alle apps opnieuw te laden.
U kunt de normale herstart uitvoeren, maar ik raad aan om uw telefoon opnieuw op te starten, omdat dit effectiever is. Hier is hoe…
1. Houd de knop Volume omlaag en de aan / uit-toets 10 seconden ingedrukt. Hierdoor wordt uw apparaat gedwongen uit te schakelen en weer in te schakelen.
2. Laat beide toetsen los wanneer het logo verschijnt en wacht tot de telefoon opnieuw is opgestart.Zodra het opnieuw opstarten is voltooid, opent u de camera en kijkt u of deze nog steeds vastloopt. Zolang je telefoon geen fysieke schade heeft, is een herstart wellicht alles wat je nodig hebt om de camera te repareren.
Ervoor zorgen dat de camera alleen werkt, is de beste manier om cameraproblemen op te lossen tijdens het gebruik van Zoom of een andere app.

- Controleer de zoomrechten
Als het gaat om app-machtigingen, wordt u meestal gevraagd of een app een kernservice probeert te gebruiken. Wanneer u bijvoorbeeld probeert de camera te gebruiken terwijl u op Zoom zit, wordt u gevraagd of u de app toegang wilt verlenen tot de service of niet. In sommige gevallen zal zo’n prompt echter niet verschijnen. U moet dus dubbel controleren of Zoom toegang heeft tot de camera van uw telefoon. Hier is hoe het is gedaan:
1. Veeg vanaf de onderkant van het scherm omhoog om de app-lade te openen.
2. Ga naar het scherm waar de Zoom-app zich bevindt.
3. Tik op het pictogram en houd vast totdat de opties worden weergegeven.
4. Tik op App-info.
5. Scroll naar beneden om Machtigingen te vinden en tik erop.
6. Het volgende scherm toont u de services waartoe de app toegang heeft.
7. Breng de nodige wijzigingen aan en probeer Zoom opnieuw te gebruiken.Na het controleren van de rechten en de app kan de camera nog steeds niet gebruiken, probeer dan de volgende oplossing.

- Installeer Zoom opnieuw
Als de eerste en tweede oplossing het probleem niet oplossen, moet u Zoom volledig van uw telefoon verwijderen. Hiermee worden ook alle cache- en gegevensbestanden verwijderd die mogelijk beschadigd zijn. Download na het verwijderen van de app een nieuw exemplaar uit de Play Store om er zeker van te zijn dat je de meest recente versie gebruikt. Zo doe je dat:
1. Veeg vanaf de onderkant van het scherm omhoog om de app-lade te openen.
2. Ga naar het scherm waar de Zoom-app zich bevindt.
3. Tik op het pictogram en houd vast totdat de opties worden weergegeven.
4. Tik op Verwijderen en bevestig het.
5. Start de Play Store zodra de app is verwijderd.
6. Zoek naar ‘zoomen’ en tik op de Zoom Cloud Meetings-app.
7. Tik op Installeren en wacht tot de telefoon klaar is met het installeren van de app.
Hulpmiddelen
- Zoom
Materialen
- Android
Wanneer de installatie is voltooid, opent u Zoom en logt u in op uw account en zorgt u ervoor dat alle rechten correct zijn ingesteld.
Kortom, als het gaat om dit soort problemen waarbij een app van derden niet goed werkt, moet u eerst nagaan of het gewoon een probleem is met de firmware en vervolgens proberen te zien of de app alle rechten heeft om de kernservices te gebruiken . Als al het andere niet lukt, heb je altijd de mogelijkheid om de betreffende app te verwijderen en opnieuw te installeren.
Als nu het opnieuw installeren van de app het probleem niet kan oplossen, is het mogelijk dat het probleem bij de firmware ligt en niet bij de app. U moet dus een back-up maken van uw belangrijke gegevens en bestanden en vervolgens uw telefoon opnieuw instellen. Een reset kan elk app-gerelateerd probleem oplossen, inclusief deze.
Ik hoop dat deze eenvoudige gids voor probleemoplossing u op de een of andere manier heeft kunnen helpen.
Steun ons door u te abonneren op ons YouTube-kanaal. Bedankt voor het lezen!
- Zoom crasht onmiddellijk op Android. Hier is de oplossing!
- Audio werkt niet op zoom voor Android, kan andere gebruikers niet horen