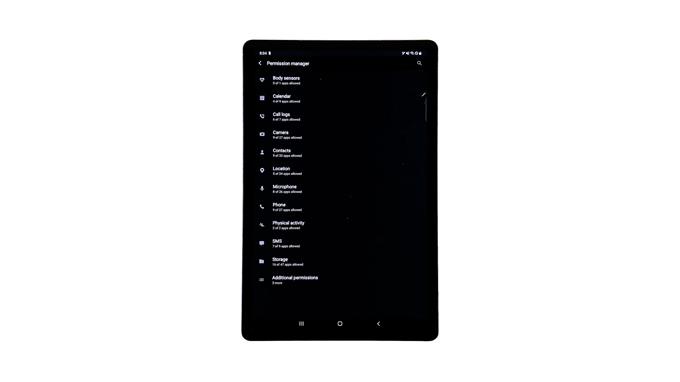Dit bericht leert je hoe je toegang tot apps kunt krijgen en deze kunt beheren op een Samsung Galaxy Tab S6-apparaat. Lees verder als u de toestemming voor een bepaalde app moet aanpassen om toegang te krijgen tot en specifieke functies en informatie op uw apparaat te gebruiken.
Het is absoluut noodzakelijk om te bepalen welke functies of informatie elke app op uw apparaat kan openen om privacy en veiligheid te garanderen bij het gebruik van een applicatie.
Wanneer u apps downloadt vanuit de Play Store, wordt u om toestemming gevraagd om informatie te gebruiken voordat u ze installeert. Vervolgens kunt u voor elk van deze apps toestemming verlenen of weigeren om bijvoorbeeld toegang te krijgen tot uw apparaatcontacten of locatie.
Als je een aantal wijzigingen wilt aanbrengen in de rechten voor een bepaalde app, leidt deze video je door het hele proces.
Hier leest u hoe u app-machtigingen op de Galaxy Tab S6 kunt bekijken en beheren.
Eenvoudige stappen om toegang tot apps te krijgen en te beheren op uw Galaxy Tab S6
Benodigde tijd: 10 minuten
Volg deze stappen als u hulp nodig heeft om naar het instellingenmenu te gaan waar u app-machtigingen op uw Samsung-tablet kunt beheren of wijzigen. Houd er echter rekening mee dat de daadwerkelijke schermen en menu-items kunnen verschillen per apparaatmodel en besturingssysteem.
- Om aan de slag te gaan, ga je naar het startscherm van je apparaat en veeg je omhoog vanaf het midden onderaan het scherm.
Als u dit doet, wordt de Apps-viewer geopend met veel verschillende app-pictogrammen of snelkoppelingen naar ingebouwde services en gedownloade applicaties.

- Lokaliseer en tik vervolgens op het pictogram Instellingen.
Hierdoor verschijnt het hoofdinstellingenmenu van uw tablet op het volgende scherm.

- Scrol omlaag om meer items te bekijken en tik vervolgens op Apps om door te gaan.
Het Apps-menu wordt hierna geopend.
Hierin ziet u een lijst met alle apps en services die op uw apparaat zijn geïnstalleerd.
Ingebouwde apps en functies worden eveneens weergegeven.
- Tik om door te gaan op het snelmenupictogram dat wordt weergegeven door een drievoudige punt in de rechterbovenhoek van het scherm.
Er wordt een pop-upmenu geopend met een lijst met items.

- Tik om toestemmingbeheer te selecteren.
Een nieuw scherm laadt een lijst met verschillende services met machtigingen om te beheren.

- Zoek en tik om een service of app te selecteren waarvoor u de app-toestemming wilt beheren.
Laten we Locatie selecteren om door te gaan met deze demo.Als u op Locatie tikt, wordt het locatiemenu geopend in het volgende venster.
In dit venster ziet u welke apps de locatie van uw apparaat mogen gebruiken en welke apps alleen worden geweigerd of toestemming hebben gekregen wanneer ze in gebruik zijn.
- Tik om de benodigde wijzigingen aan te brengen op om de app te selecteren die u toestemming wilt geven om toegang te krijgen tot de locatiegegevens van het apparaat.
Laten we Maps als voorbeeld selecteren, dus we gaan door en tikken op Kaarten onder het gedeelte Toegestaan.
Het toestemmingsmenu voor de Kaarten app verschijnt op het volgende scherm.
Hier kunt u veranderen hoe u wilt Kaarten voor toegang tot locatiegegevens op uw tablet.
Tot de gegeven opties behoren Sta de hele tijd toe, Alleen toestaan tijdens het gebruik van de app en Ontkennen.
- Tik gewoon om de selectieknop te markeren vóór de gewenste optie.
Om door te gaan met deze demo, kiezen we de optie om alleen toe te staan tijdens het gebruik van de app.
Tik vervolgens in het pop-upbericht toch op Weigeren om te bevestigen.Hierdoor wordt het apparaat gevraagd om alleen toegang tot locatiegegevens te verlenen bij gebruik van de Maps-app.

Gereedschap
- Android 10
Materialen
- Samsung Galaxy Tab S6
Als u de Maps-app liever helemaal geen toegang tot locatiegegevens wilt verlenen, selecteert u in plaats daarvan Weigeren.
Houd er rekening mee dat het weigeren van machtigingen er ook voor kan zorgen dat andere apps de functionaliteit verliezen.
Om locatietoestemming voor andere apps te beheren, tikt u op terugkeren naar het hoofdmenu van Locatie en selecteert u vervolgens de volgende app waarvoor u locatietoegang wilt configureren.
Afgezien van de locatie zijn er nog andere soorten informatie en services op uw apparaat die u kunt beheren tot welke apps toegang hebben en deze kunnen gebruiken. Ga gewoon terug naar het venster Machtigingsbeheer om andere selecties te zoeken en te maken.
En dat omvat alles in deze korte handleiding.
Voor meer uitgebreide tutorials en het oplossen van video’s op verschillende mobiele apparaten, bezoek gerust AndroidHow-kanaal op YouTube altijd.
Ik hoop dat dit helpt!
RELEVANTE POSTS:
- Hoe machtigingen voor Galaxy S20-apps te beheren en te wijzigen
- App-voorkeuren resetten op Samsung (Android 10)
- Samsung Galaxy S5 App-toestemming werkt niet Probleem en andere gerelateerde problemen