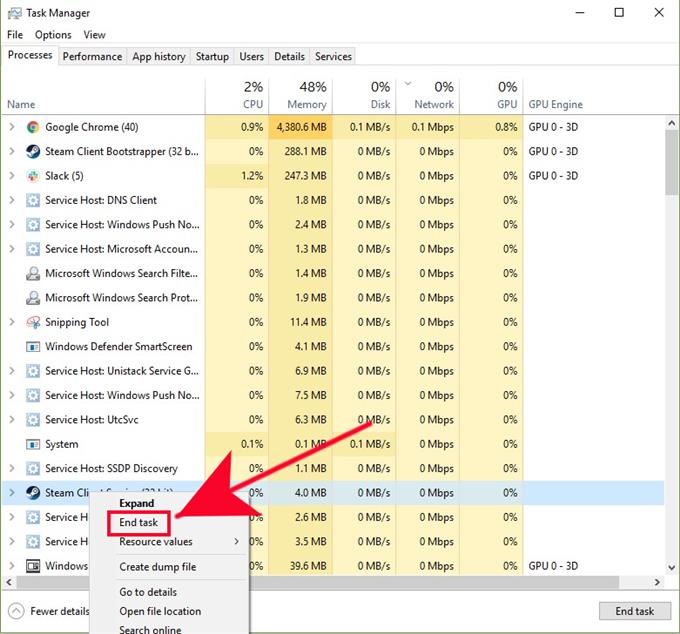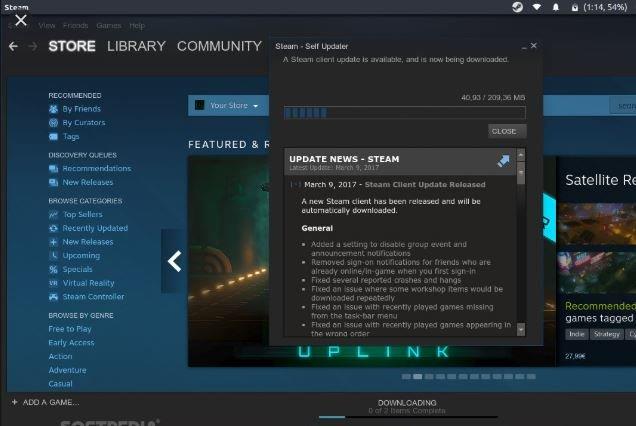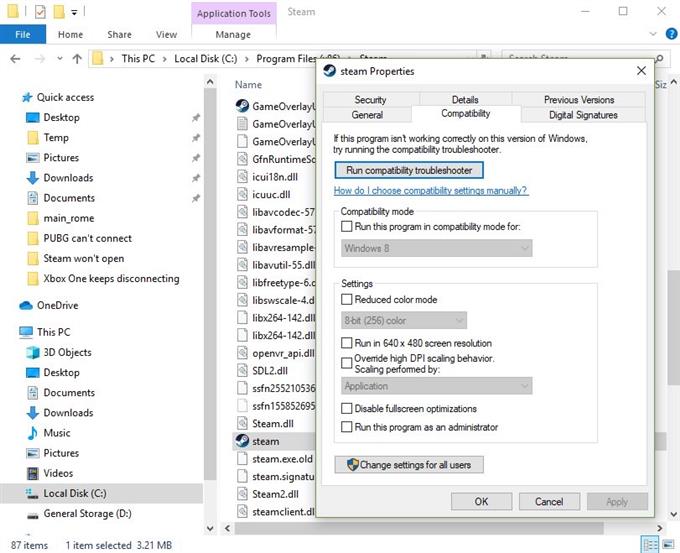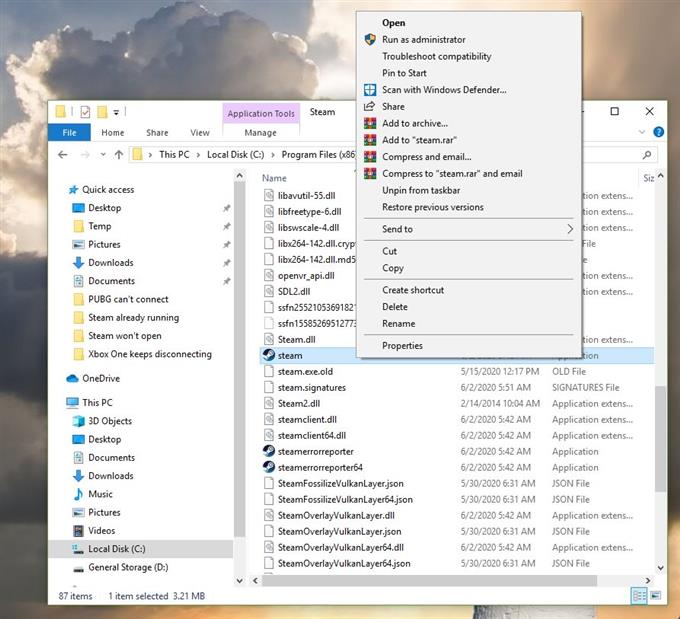Sommige gamers kunnen een vervelend probleem tegenkomen met de fout ‘Steam is al actief’ wanneer ze Steam-client proberen te openen. Als je dit probleem nu hebt, heb je de juiste pagina gevonden voor hulp.
In dit artikel over probleemoplossing laten we u de oplossingen zien die u kunt proberen om Steam Is Al Running-probleem op te lossen.
Oorzaken voor Steam is al een fout
Deze specifieke fout treedt meestal op als u de compatibiliteitsmodus op de Steam-client inschakelt. Andere, minder vaak voorkomende oorzaken kunnen het echter ook veroorzaken. Als je dit vervelende probleem tegenkomt wanneer je Steam gebruikt, leer dan de dingen die het hieronder kunnen veroorzaken.
Willekeurige Steam-bug.
Sommige applicaties kunnen soms fouten tegenkomen waardoor ze niet meer normaal kunnen werken. Sommige gebruikers hebben gemeld dat de fout ‘Steam is al actief’ op hun machines optreedt, ook al hebben ze niets gewijzigd. Het goede is dat een dergelijke fout vanzelf verdwijnt nadat het systeem opnieuw is opgestart.
Steam-client draait in compatibiliteitsmodus.
De meest voorkomende oorzaak van deze fout is wanneer een gebruiker Steam-client uitvoert in Compatibiliteitsmodus. De compatibiliteitsmodus wordt vaak gebruikt als je een probleem hebt met een probleem met een oude game, of als het besturingssysteem van je computer oud is en mogelijk niet goed werkt met een nieuwe game.
Standaard zouden Steam-games moeten werken, zelfs met een ouder Windows-besturingssysteem, maar soms kan een gebruiker worden verteld om Steam eerst handmatig naar de compatibiliteitsmodus te draaien.
Het probleem is dat andere games mogelijk niet op hun beurt werken als Steam in de compatibiliteitsmodus draait. In sommige gevallen start Steam mogelijk gewoon niet zoals aangegeven door de fout “Steam is al actief”. Overweeg om Steam weer in de normale modus te zetten als een systeem opnieuw opstarten deze fout niet verhelpt.
Onbekende fout in Steam-client.
Sommige Steam-problemen worden veroorzaakt door fouten in de Steam-client zelf. Dit gebeurt als er corrupte gegevens zijn voor dit programma of als sommige gamegegevens verouderd zijn.
Andere software die Steam verstoort.
Software van derden, zoals antivirus of andere vormen van anti-malware, kan problemen met Steam veroorzaken. Mogelijk moet u onderzoeken of een van uw beveiligingssoftware een probleem met Steam veroorzaakt als de fout niet verdwijnt.
Oplossingen voor Steam lopen al een fout
Er zijn een aantal mogelijke oplossingen die u kunt doen om te verhelpen dat Steam al een foutmelding geeft. Laten we ze hieronder bespreken.
- Forceer de Steam-applicatie.
Het opnieuw opstarten van Steam-client is vaak een effectieve manier om de applicatie te vernieuwen en bugs aan te pakken. Probeer geforceerd beëindigen een actieve Steam-applicatie via de Task Manager-applicatie en kijk of dat het probleem oplost. Open gewoon Taakbeheer, zoek en klik met de rechtermuisknop op de Steam-applicatie onder het tabblad Processen en druk vervolgens op Einde taak. Als er meerdere Steam-programma’s actief zijn, zorg er dan voor dat je ze allemaal sluit.
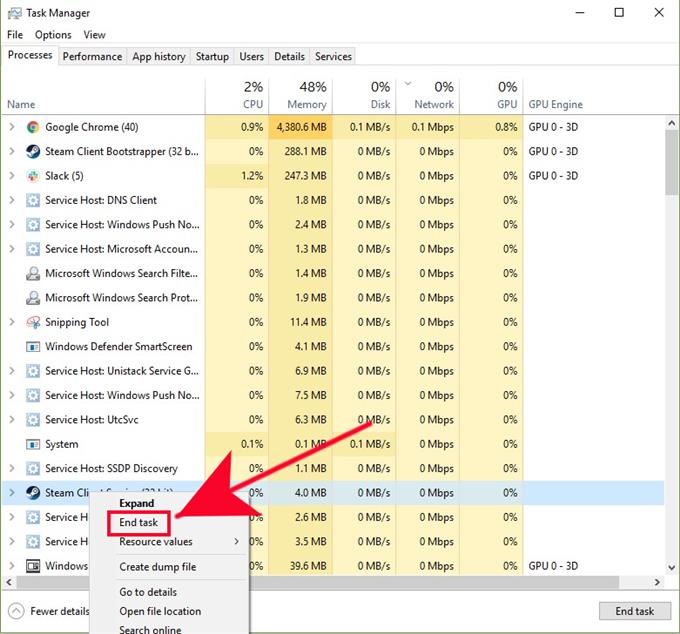
- Steam updaten.
Als je Steam al enige tijd niet hebt bijgewerkt, installeer dan meteen de beschikbare clientupdate. Doe hetzelfde voor je games. U hoeft deze stap waarschijnlijk niet te doen als uw computer de hele tijd met internet is verbonden, maar als u slechts af en toe Steam-spellen speelt, moet u updaten voordat u Steam opnieuw start.

- Schakel de compatibiliteitsmodus voor Steam uit.
Als het herstarten en updaten van Steam het probleem niet oplost, is het programma mogelijk actief in de compatibiliteitsmodus. Volg deze stappen om Steam weer in de compatibiliteitsmodus te laten werken:
-Ga naar je Steam-map. Deze bevindt zich meestal in C: \ Program Files \ Steam \. Als je een ander installatiepad hebt, ga daar dan heen en open de Steam-map.
-Klik met de rechtermuisknop op Steam.exe en kies Eigendommen.
-Klik op de Compatibiliteit tabblad.
-Schakel alle selectievakjes uit en klik op Van toepassing zijn.
-Klik op de Toon instellingen voor alle gebruikers knop.
-Zorg ervoor dat geen van deze vakjes zijn aangevinkt en klik op OK.
-Klik OK om alle geopende dialoogvensters te sluiten.
- Verwijder en installeer Steam opnieuw.
Als het uitschakelen van Steam in de compatibiliteitsmodus het probleem niet oplost, kunt u overwegen Steam opnieuw te verwijderen en te installeren. Sommige gebruikers hebben gemeld dat herinstallatie de enige oplossing was die voor hen werkte. Dit komt waarschijnlijk omdat er een Steam-bestand ontbreekt of omdat sommige Steam-gegevens corrupt zijn.
Dit zijn de stappen om Steam opnieuw te installeren:
-Forceer stop Steam zoals hierboven beschreven.
-Ga naar je Steam-map. Deze bevindt zich meestal in C: \ Program Files \ Steam \. Als je een ander installatiepad hebt, ga daar dan heen en open de Steam-map.
-Verwijder alle bestanden in deze map behalve Steamapps map en Steam.exe (Als ‘exe’ niet zichtbaar is, zoek dan naar het zwart-witte Steam-pictogram).
-Nadat u de bestanden heeft verwijderd, start u uw machine opnieuw op.
-Ga naar je Steam-map en start Steam door op de te klikken Steam.exe.BELANGRIJK: Nadat u de oorzaak van het probleem heeft vastgesteld, moet u uw beveiligingssoftware weer inschakelen.

Onderzoek naar mogelijke virus- of malware-infectie.
In sommige zeldzame gevallen blijft Steam crashen, wordt niet geopend of maakt geen verbinding met servers vanwege een virus of malware. Hieronder staan de veelbetekenende signalen waarvan u op de hoogte moet zijn om te weten of uw pc is geïnfecteerd met een virus of malware die Steam aanvalt:
- niet-gerelateerde, willekeurige advertenties verschijnen wanneer Steam wordt gestart of geopend
- browser wordt geopend en leidt naar een advertentie of website wanneer u op iets op Steam klikt
- “Toegang geweigerd: u heeft geen toestemming om http://steamcommunity.com op deze server te openen.” fout blijft opduiken
Als u een van deze signalen op uw computer krijgt en de prestaties van het systeem aanzienlijk verslechteren, is er mogelijk schadelijke software op uw computer aanwezig. U moet het virus eerst opschonen of verwijderen voordat u Steam opnieuw gebruikt.
Sommige tools voor het verwijderen van virussen van derden zijn eigenlijk zelf malware, dus wees voorzichtig wanneer u hulp krijgt bij het verwijderen van een virusinfectie. Doe wat onderzoek door officiële websites te bezoeken en gebruik alleen officiële antivirus- of beveiligingssoftware.
Vraag ons om hulp.
Heeft u problemen met uw telefoon? Neem gerust contact met ons op via dit formulier. We zullen proberen te helpen. We maken ook video’s voor diegenen die visuele instructies willen volgen. Bezoek ons androidhow YouTube-kanaal voor het oplossen van problemen.