Steam Remote Play bestaat al, maar veel gamers weten nog steeds niet hoe het werkt. In deze korte handleiding proberen we u te laten zien hoe deze geweldige functie werkt en wat u kunt doen om deze te gebruiken.
We bieden de stappen voor het gebruik van Remote Play Anywhere en Remote Play Together.
Remote Play Anywhere maakt gebruik van een aparte Steam Link-app, die gedownload kan worden via de Google Play Store of Apple App Store. Als u een Raspberry Pi-apparaat heeft, zult u blij zijn te weten dat deze app ook wordt ondersteund.
Wat is Steam Remote Play?
Steam Remote Play is een interessante functie in de Steam-applicatie waarmee een gebruiker een game van een externe computer naar een ander Steam-apparaat kan spelen. Je kunt een Steam-game spelen via Remote Play op een andere computer of op je mobiele apparaat of tablet.

Met Steam Remote Play kun je vrienden uitnodigen om je games te spelen, zelfs als ze zelf geen eigenaar zijn van de games of als ze deze games hebben geïnstalleerd op hun computer, mobiele apparaat of tablet.
Als je op een mobiel apparaat wilt spelen met Steam Remote Play, moet je de Steam Link-app installeren.
Wat zijn de vereisten voor Steam Remote Play?
Om Steam Remote Play met succes in te stellen, heb je een aantal dingen nodig. Laten we ze allemaal kort bespreken.
Je moet het Steam-spel bezitten.
Niet elke game op Steam ondersteunt Remote Play, dus je moet ervoor zorgen dat de game die je met je vrienden wilt delen deze functie toestaat. Je moet natuurlijk ook eigenaar zijn van de game, wat betekent dat je voor de game had moeten betalen (tenzij het gratis is om te spelen).
Goed werkende externe computer.
Als jij degene bent die het spel host of andere vrienden uitnodigt om mee te spelen op afstand, moet je ervoor zorgen dat je pc het spel aankan en dat je grafische kaart hardwarecodering ondersteunt. Alle NVIDIA GPU’s vanaf GTX 650 en nieuwer ondersteunen hardwarecodering.
Als je GPU een hardwarecoderingsfunctie heeft, moet je er ook voor zorgen dat je hardwarecodering inschakelt in je Steam-applicatie.
Om dat te doen, opent u gewoon het Geavanceerde host-opties en check “Schakel hardwarecodering in.“
Fatsoenlijke internetverbinding.
Om vertraging of vertraging te voorkomen, wilt u ervoor zorgen dat de snelheid van uw internetverbinding stabiel en snel genoeg is (minimaal 10 Mbps).
Hoewel sommige spelers hebben geprobeerd Steam Remote Play te gebruiken met een lagere verbindingssnelheid, kan de ervaring variëren en is er een grotere kans op vertraging of vertraging.
Bekabelde verbinding.
U wilt er zoveel mogelijk voor zorgen dat zowel de externe computer die het spel host als de andere computer die het probeert te starten, via een LAN-kabel met de router zijn verbonden. Draadloze verbinding is minder betrouwbaar dan een bekabelde installatie.
Hoe u weet welke games Remote-play toestaan?
Om erachter te komen of een game Remote-play ondersteunt, moet je de Steam Store-pagina bekijken, zoals deze van Sid Meier’s Civilization® VI:
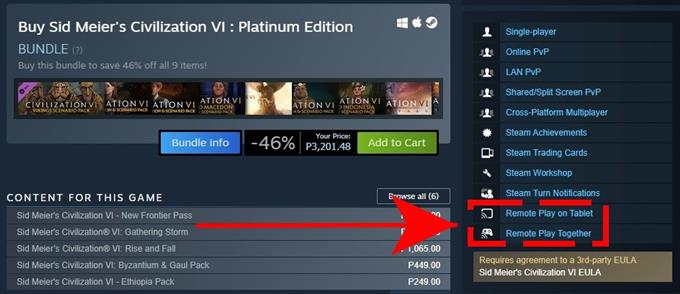
Zoals je kunt zien, ondersteunt de Civilization 6 Steam-versie zowel Remote Play op tablet als Remote Play Together. Dit betekent dat het toegankelijk is op een voor Steam geschikt mobiel apparaat (smartphone of tablet met Steam Link-app) of op een andere computer via Remote Play Together.
Steam Remote Play gebruiken en instellen?
Het is gemakkelijk om Steam Remote Play te gebruiken. Afhankelijk van het apparaattype dat je wilt gebruiken, moet je de Steam Link-app of Remote Play Together-functie gebruiken.
Remote Play overal
U kunt uw favoriete game overal blijven spelen met uw smartphone of tablet, zolang deze op de juiste manier is verbonden met uw externe computer waarop de game wordt gehost. Dus als u bijvoorbeeld niet thuis bent maar een Steam-game wilt spelen, hoeft u alleen maar uw telefoon aan uw computer te koppelen (dit moet van tevoren worden gedaan), de Steam Link-app te gebruiken en vanaf daar, speel het spel.
Dit zijn de stappen die u moet nemen om dat mogelijk te maken:
- Log op uw computer (hostapparaat) in op de Steam-applicatie. Dit moet de computer zijn waarop de game is geïnstalleerd.
- Op je mobiele apparaat (smartphone of tablet waarop een Steam Link-app is geïnstalleerd) of computer kun je het spel starten en beginnen met spelen.
Als je hulp nodig hebt bij het downloaden en instellen van de Steam Link-app, volg dan deze link: https://store.steampowered.com/steamlink/about
Samen spelen op afstand
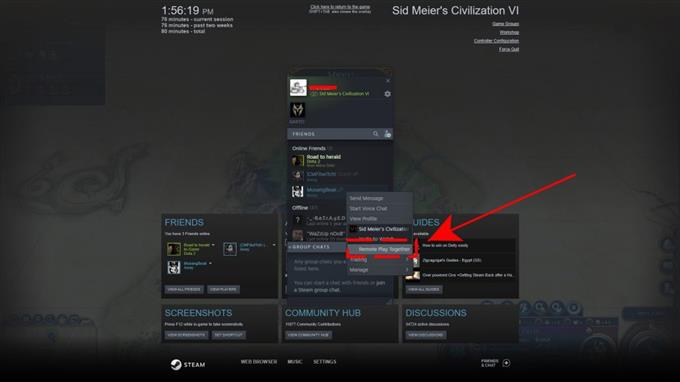
Als je samen wilt spelen met je vrienden die niet de kopie hebben van de Steam-game die je hebt, kun je de Remote Play Together-functie gebruiken. Hier is wat je moet doen:
- Open op je computer de Steam-game die je wilt.
- Op de computer van je vriend of het ondersteunde mobiele apparaat moet hij of zij zijn aangemeld bij Steam.
- Open je Stoomoverlay in-game door op te drukken Shift + Tab.
- Zoek de naam van uw vriend in uw vriendenlijst en selecteer Samen spelen op afstand.
- Zodra je vriend de uitnodiging accepteert, zal hij met je in het spel zijn.
Andere interessante artikelen:
- De Nintendo Switch-controller bijwerken | Eenvoudige stappen | NIEUW 2020!
- Hoe Steam Remote Play te repareren werkt niet | Kan geen verbinding maken | NIEUW 2020!
- Hoe Nintendo Switch Dark Mode te gebruiken | Eenvoudige stappen | NIEUW 2020!
- Hoe Roblox 517-fout | te repareren Easy Solutions | NIEUW 2020!
Bezoek ons androidhow YouTube-kanaal voor meer video’s en tutorials over het oplossen van problemen.
