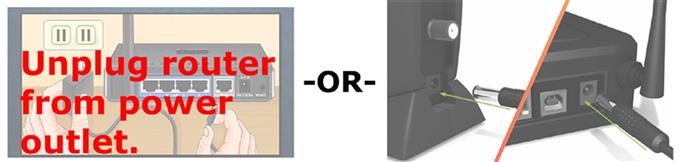Dit bericht belicht mogelijke oplossingen voor audioproblemen met de Skype-app op Android 10. Hier is een korte handleiding voor het oplossen van problemen op Skype zonder geluid op Android 10, maar video werkt prima.
Wat veroorzaakt audioproblemen op Skype?
Geen enkel geluidsprobleem zoals wanneer u de andere persoon aan de andere kant niet kunt horen tijdens een telefoongesprek, wordt meestal toegeschreven aan een defecte luidspreker aan uw kant. Het is ook mogelijk dat het probleem niet bij u ligt, maar bij de persoon aan de andere kant. Als dit het laatste is, kan er niet veel aan uw kant worden gedaan, omdat u in de eerste plaats niets hoeft te repareren. Desalniettemin zou het geen kwaad als u een aantal tijdelijke oplossingen probeert om mogelijke factoren te elimineren die mogelijk audioproblemen op uw apparaat hebben veroorzaakt.
In dit geval kan het probleem te wijten zijn aan een aantal willekeurige storingen waardoor de Skype-app plotseling onstabiel wordt en audiofuncties verliest. Een manier om te ontsnappen aan softwaregerelateerde factoren die de audiofuncties van Skype mogelijk hebben verpest, is door de app up-to-date te houden. Ik heb een paar tweaks opgesteld die u kunt proberen, mocht u het probleem aan uw kant willen oplossen.
Eenvoudige oplossingen voor Skype met video maar zonder geluid op je Android-telefoon
Benodigde tijd: 10 minuten
Controleer voordat u begint met het oplossen van problemen en zorg ervoor dat de Skype-server actief is. U kunt de statuspagina van Skype Support bezoeken om de huidige status van Skype-services te bekijken.
Een ander ding dat u niet mag vergeten, is het volumeniveau van uw telefoon. Zorg ervoor dat het is ingesteld op een niveau dat luid genoeg is om te horen. Zorg er ook voor dat uw telefoon niet is gedempt of in de stille modus is geplaatst. Als het probleem zich blijft voordoen na het controleren van deze primaire factoren, probeer dan deze volgende methoden om andere mogelijke oorzaken te elimineren.
- Controleer je internetverbinding.
Hoewel het opkomende symptoom op audio ligt, betekent dit niet altijd dat de luidspreker de schuld heeft. Merk op dat een slechte internetverbinding ook van invloed kan zijn op de algehele belervaring met Skype. Het is dus mogelijk dat u te maken heeft met een slechte geluidskwaliteit, zoals vertraagde audio als gevolg van traag internet.
Om dit op te lossen, moet u eerst uw internetverbinding vernieuwen.
Als u op dit moment toegang hebt tot de draadloze router of modem, kunt u een stroomcyclus uitvoeren op de netwerkapparatuur. Deze eenvoudige oplossing is effectief bij het oplossen van willekeurige firmwareproblemen op de router of het modemsysteem die uw internetverbinding nadelig beïnvloeden.Om de modem / router uit en weer in te schakelen, drukt u op de aan / uit-knop totdat deze wordt uitgeschakeld. Terwijl het volledig is uitgeschakeld, koppelt u het minstens 30 seconden los van de stroombron. Na de verstreken tijd sluit u hem weer aan en zet u hem weer aan.
Wacht tot je telefoon de netwerkverbinding opnieuw tot stand brengt. Als het niet automatisch verbinding maakt, moet je handmatig opnieuw verbinding maken.
Zorg er ook voor dat uw telefoon een sterk en stabiel wifi-signaal krijgt.
Zodra de verbinding opnieuw tot stand is gebracht, start u de Skype-app opnieuw en probeert u een testoproep te plaatsen om te zien of de audio is opgelost.
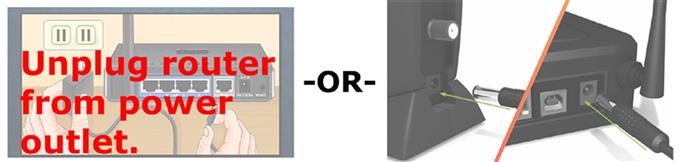
- Wis alle achtergrond-apps.
Er zijn enkele apps die Skype-oproepen kunnen verstoren. Onder deze apps zijn apps die worden gebruikt voor het delen van bestanden, video- en audiostreaming en zelfs sommige browsers.
Om ervoor te zorgen dat geen van deze apps audioproblemen veroorzaakt tijdens Skype-oproepen, moet u ze allemaal wissen.
In Android 10 kunt u actieve apps bekijken door op de soft Recent-toets in de linkerbenedenhoek van het startscherm te tikken.
Als u op deze toets tikt, worden de voorbeelden geopend van alle apps die open zijn en op de achtergrond worden uitgevoerd. Veeg gewoon omhoog over individuele apps om ze allemaal te sluiten.
- Bekijk de rechten voor toegang tot microfoon en camera.
Toestemmingen voor Skype voor toegang tot de luidspreker, microfoon en camera worden meestal beheerd en / of verleend bij het installeren van de app. Er is echter ook een optie om ze op een later tijdstip in te stellen. Dat gezegd hebbende, bestaat de kans dat Skype’s toegang tot de microfoon, luidspreker en andere hardware van de telefoon nog steeds niet is toegestaan.
Om dit te controleren, opent u de Permission Manager op uw Android-telefoon door naar te gaan Instellingen-> Apps menu en selecteer vervolgens Skype uit de lijst met apps. Scrol op het scherm van de Skype-app naar beneden en tik op Rechten tik vervolgens op Microfoon.
Op het volgende scherm ziet u of de microfoontoegang voor de Skype-app is toegestaan. De Toestaan optie moet worden geselecteerd of gemarkeerd.
Sluit vervolgens de Skype-app opnieuw af nadat u de benodigde instellingen voor de rechten heeft gewijzigd en kijk of dat het probleem oplost.

- Koppel alle Bluetooth-apparaten los van uw telefoon.
Als uw telefoon momenteel is gekoppeld aan een Bluetooth-apparaat, worden audiogeluiden omzeild en naar het gekoppelde Bluetooth-apparaat geleid. Als dit het geval is, hoor je geen geluid meer via de ingebouwde luidspreker van je telefoon.
Om dit uit te sluiten, koppelt u uw telefoon los van Bluetooth-accessoires of schakelt u eenvoudig de Bluetooth-functie uit.
Om Bluetooth op Android 10 uit te schakelen, kunt u het meldingenpaneel openen en vervolgens tikken om het Bluetooth-pictogram uit te schakelen. Of ga naar Instellingen-> Bluetooth menu en schakel vervolgens de Bluetooth-schakelaar om de functie uit te schakelen.
Als u dit doet, wordt uw telefoon automatisch losgekoppeld van alle opgeslagen Bluetooth-accessoires.Nadat u Bluetooth hebt uitgeschakeld, plaatst u een testoproep in Skype.

Hulpmiddelen
- Android 10
Materialen
- Galaxy S20
Een gratis testgesprek voeren in Skype
Als je hulp nodig hebt bij het maken van een testoproep in Skype, zoek dan naar Echo / Sound Test Service-contactpersoon, bel Echo en volg de rest van de gegeven instructies.
Als je Echo’s stem en je opgenomen bericht kunt horen, werken je geluid en microfoon prima en ben je klaar om te gaan. Als je Echo’s stem niet kunt horen, controleer dan je speakers of koptelefoon. In dit geval is de kans groter dat het probleem wordt toegeschreven aan een defecte luidspreker of hoofdtelefoon die wordt gebruikt.
Als laatste redmiddel kunt u contact opnemen met Skype-ondersteuning om geavanceerdere methoden voor probleemoplossing uit te voeren om problemen met de gesprekskwaliteit met de app op te lossen.
En dat omvat alles in deze gids voor probleemoplossing. Blijf op de hoogte voor uitgebreidere app-zelfstudies en handleidingen voor probleemoplossing in onze aankomende berichten. Voel je ook vrij om onze te bezoeken Youtube kanaal om uitgebreidere video’s te bekijken, inclusief andere handleidingen voor probleemoplossing en tutorials.
LEES OOK: Wat te doen als u geen verbinding kunt maken met Skype op Android 10 | Kan geen verbinding maken met Skype