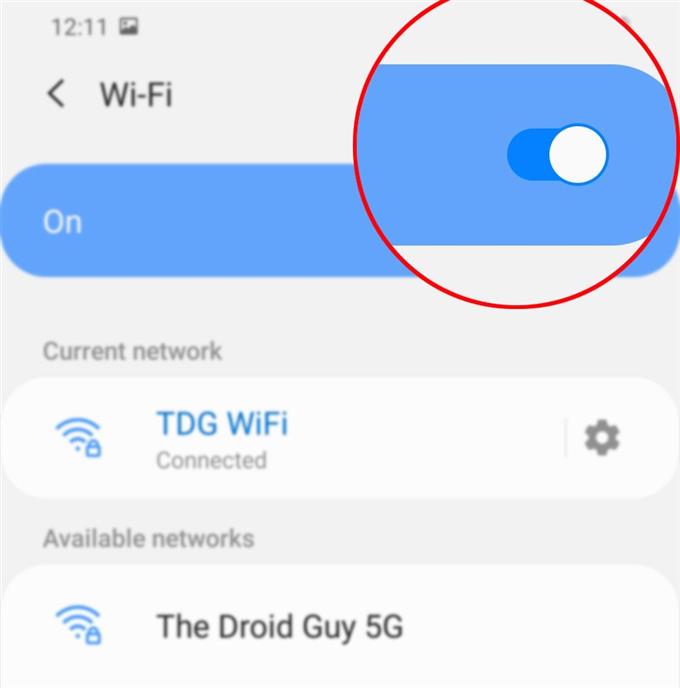Video- en audiolags, ook wel Skype-lag genoemd, behoren tot de meest voorkomende problemen die Skype-gebruikers tegenkomen bij het gebruik van het platform voor webinars en conferenties. Lees verder om erachter te komen waarom dergelijke problemen optreden en wat u moet doen als u voor hetzelfde dilemma staat met Skype. Dit is wat u moet doen als Skype-audio vertraagd of niet gesynchroniseerd is.
Mogelijke oorzaken
Problemen met de audio- en videofuncties van Skype zijn niet altijd te wijten aan hardwareschade. Veel mensen die met deze problemen te maken hebben gehad, zijn zelfs van mening dat willekeurige softwareproblemen en internetproblemen vaak de onderliggende oorzaken zijn. Voor Skype-audio die niet synchroon of vertraagd is, is de kans groter dat de volgende factoren de schuld krijgen.
- Traag internet – wanneer uw telefoon een trage internetverbinding of lage bandbreedte heeft, kunnen apps en services voor videostreaming mogelijk niet werken zoals bedoeld. Hetzelfde gebeurt als uw telefoon een onstabiele of onderbroken verbinding met het netwerk heeft.
- App is glitching – het is ook mogelijk dat de Skype-app momenteel een kleine storing ervaart die uiteindelijk de audiofuncties ruïneert. Afgezien van in-app glitches, kunnen willekeurige systeemfouten op de telefoon ook het optreden van vergelijkbare symptomen veroorzaken bij het gebruik van Skype.
- Cameragerelateerde problemen – cameraproblemen op de software- of hardwarecomponent kunnen ook de onderliggende oorzaak zijn. De camera van uw telefoon of de camera van de andere persoon heeft mogelijk een storing vertoond en moet daarom worden gerepareerd.
Nu u de mogelijke oorzaken al hebt geïdentificeerd, moet u ze allemaal uitsluiten. Om dit te doen, heb ik een aantal mogelijke oplossingen geschetst die je hieronder kunt proberen.
Oplossen van een probleem met Skype-audio dat vertraagd is of niet synchroniseert met video
Benodigde tijd: 10 minuten
De volgende oplossingen zijn van toepassing op de Skype voor Android-app. Voordat u begint met het oplossen van problemen, moet u ten minste twee apparaten met Skype beveiligen, zodat u ze kunt gebruiken om te controleren en te zien hoe Skype werkt nadat u deze individuele oplossingen hebt uitgevoerd. Zodra u uw apparaten gereed heeft, kunt u doorgaan.
- Vernieuw uw internetverbinding.
Begin met werken aan uw internetverbinding. Zoals eerder vermeld, kan trage bandbreedte de belangrijkste reden zijn waarom u audiovertraging ondervindt bij het gebruik van Skype. Dat gezegd hebbende, sluit u alle actieve apps die mogelijk uw bandbreedte hebben gebruikt.
Start gewoon de viewer Recente apps en sluit alle actieve applicaties erin.
Het vernieuwen van de internetverbinding is ook een andere eenvoudige aanpassing om willekeurige internetproblemen op te lossen die mogelijk problemen hebben veroorzaakt met de audiosynchronisatiefunctie van Skype.
Er zijn verschillende manieren om de internetverbinding op je telefoon te vernieuwen. U kunt kiezen voor de traditionele Wi-Fi-schakelaar aan en uit, vliegtuigmodus-truc of modem / router-stroomcyclus.
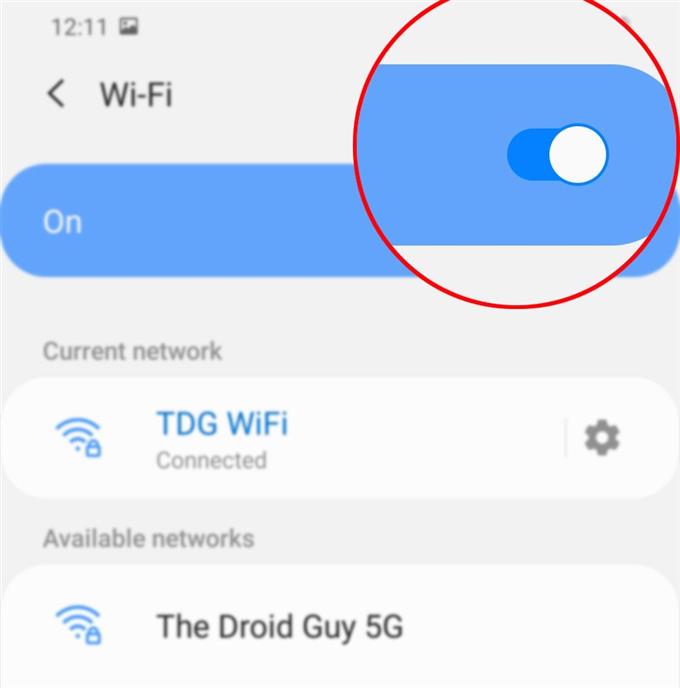
- Sluit de Skype-app opnieuw en start deze opnieuw.
Om willekeurige in-app-storingen te verhelpen die mogelijk een audiostoring of instabiliteit van de app hebben veroorzaakt, kan het sluiten en opnieuw opstarten van de app worden beschouwd als een eenvoudige maar zeer effectieve oplossing.
Het wissen van de cache en gegevens van de app is ook een optie. Dit is vaak nodig als de app al bulkcaches of tijdelijke bestanden heeft verzameld.
Nadat u de cache en gegevens hebt gewist en de Skype-app opnieuw hebt opgestart, voert u een testoproep uit om te zien of het probleem is verholpen.
Als de audio vertraagd blijft of niet synchroniseert met de video, overweeg dan de volgende optie.

- Update de app.
Apps ontvangen ook periodieke updates van hun respectievelijke ontwikkelaars. Deze updates bieden niet alleen nieuwe functies, maar nog belangrijker, ze bevatten essentiële patches om bestaande app-problemen aan te pakken die zijn veroorzaakt door een aantal lastige bugs.
Om beschikbare updates voor Skype te bekijken, gaat u gewoon naar uw map met apps en games in de Play Store en zoekt u naar eventuele updates voor Skype.
Als er een update beschikbaar is, kunt u de update implementeren door op te tikken Bijwerken knop naast Skype of Update alles knop in de rechterbovenhoek van het scherm.
Start na het installeren van updates de telefoon opnieuw op om het systeem te vernieuwen en de recente softwarewijzigingen toe te passen.
Het bijwerken van de app is vaak de sleutel tot het oplossen van het probleem als dit wordt toegeschreven aan de minimale systeemvereisten van de app waaraan op geen van beide apparaten wordt voldaan.

Hulpmiddelen
- Android 10
Materialen
- Galaxy S20
In het geval dat de camera de schuld krijgt, kunt u een reeks basiscameratests uitvoeren om te bepalen of de software of hardwarecomponenten van uw telefooncamera werken zoals bedoeld.
Heeft nog steeds audiovertraging op Skype?
Als alle bovengenoemde procedures het probleem niet hebben opgelost en u al geen opties meer heeft, kunt u het probleem escaleren naar het Skype-ondersteuningsteam van Microsoft voor verdere hulp. U kunt hen vragen om vanaf hun einde de huidige status van de Skype-server te controleren om te zien of er technische problemen zijn die mogelijk van invloed zijn geweest op oproepen op Skype.
Ik hoop dat dit helpt!
Bezoek gerust onze Youtube kanaal om uitgebreidere video’s te bekijken, inclusief andere handleidingen voor probleemoplossing en tutorials.
LEES OOK: Snelle oplossingen voor een probleem met de Skype-app dat blijft crashen en niet werkt op Android 10