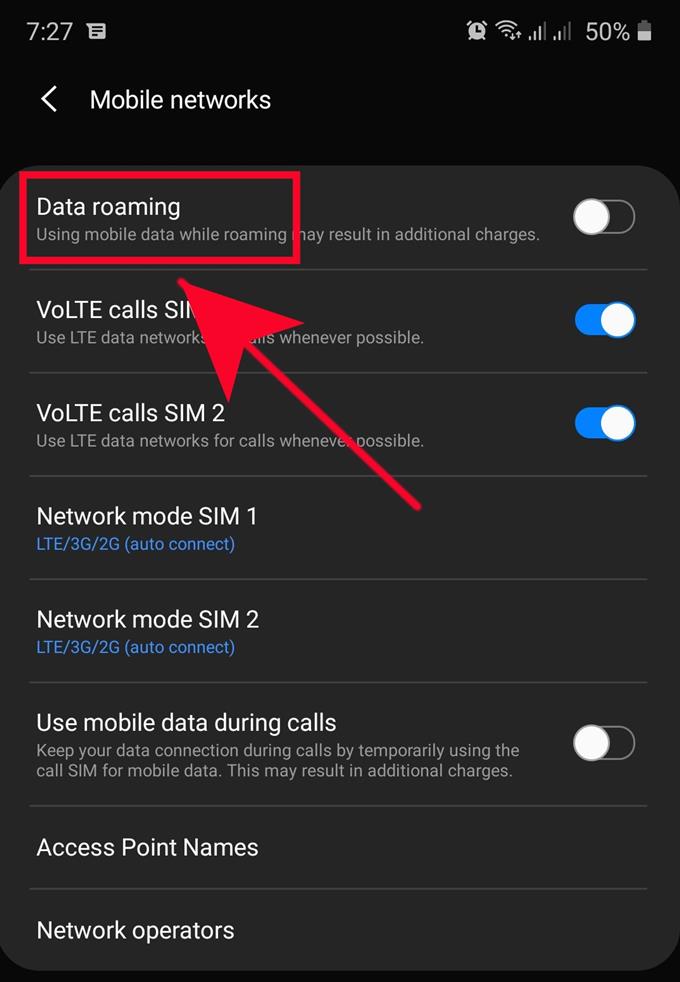Er zijn meldingen dat Samsung Galaxy-bezitters de hele tijd verschillende netwerksignaalproblemen hebben, dus we komen met dit artikel om een uitgebreide reeks oplossingen te bieden. Als u een van de ongelukkige gebruikers bent die toevallig met een probleem te maken heeft, kan deze gids voor het oplossen van problemen helpen. Leer wat u kunt doen door onze onderstaande suggesties te volgen.
Signaalproblemen op Samsung oplossen
Signaalproblemen op een Samsung-apparaat oplossen, hoewel niet eenvoudig, is heel eenvoudig. Het enige dat u hoeft te doen, is een reeks stappen voor probleemoplossing uitvoeren om de factoren te beperken. Hieronder staan de mogelijke oplossingen die u kunt proberen om eventuele netwerkproblemen op te lossen.
- Schakel Roaming uit.
Als u onlangs op pad bent geweest en helemaal geen netwerksignaal ontvangt, is het mogelijk dat de roaming-functie is ingeschakeld. Zorg ervoor dat u Roaming uitschakelt voordat u opnieuw probeert verbinding te maken. U kunt onder roaming uitschakelen Instellingen> Verbindingen> Mobiele netwerken> Dataroaming.
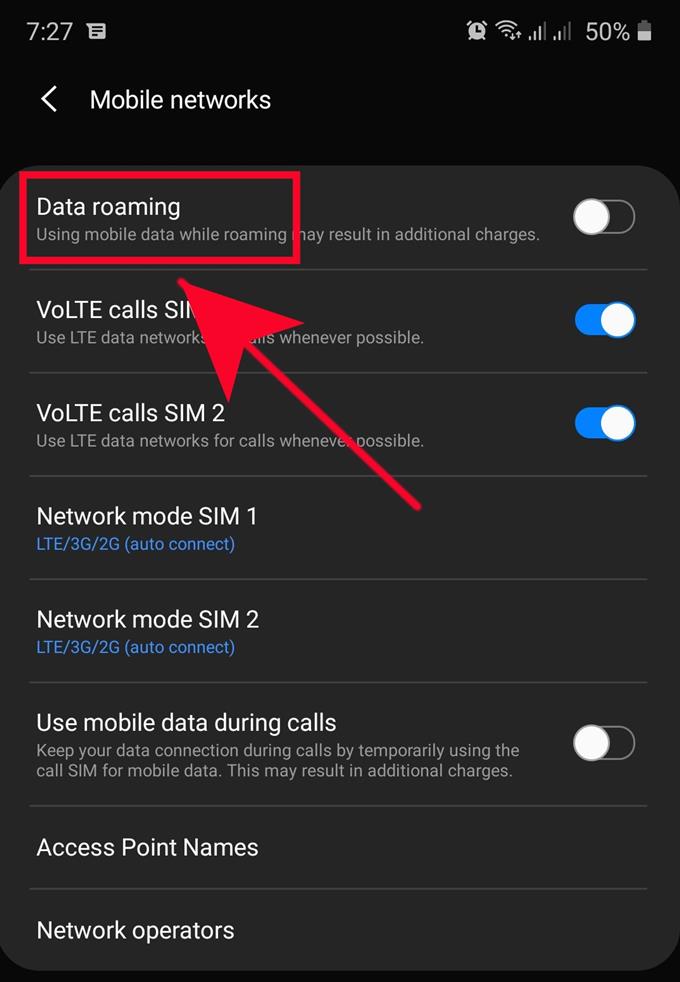
- Controleer op signaalproblemen na het opnieuw plaatsen van de simkaart.
Koppel de simkaart los en kijk of dat uw Samsung-signaalprobleem oplost. Om te voorkomen dat sommige gegevens worden beschadigd, moet u ervoor zorgen dat de telefoon is uitgeschakeld wanneer u de kaart verwijdert en opnieuw plaatst. Vuile metalen contactpunten op de kaart kunnen slechte verbindingsproblemen veroorzaken, dus probeer de kaart af te vegen met een schone doek voordat u deze terugplaatst.

- Start je apparaat opnieuw op.
Het opnieuw opstarten van een apparaat is vaak voldoende om kleine, tijdelijke storingen te verhelpen. Zorg ervoor dat u deze eenvoudige stap voor probleemoplossing uitvoert op uw eigen Samsung-apparaat. Houd gewoon de aan / uit-knop op uw apparaat ingedrukt en tik op Opnieuw opstarten. Als uw telefoon of tablet niet meer reageert of niet meer werkt, kunt u de aan / uit-knop minimaal 12 seconden ingedrukt houden om hem opnieuw op te starten.

- Wis de cache en gegevens van de SIM-toolkit-app.
Sommige signaalproblemen op Samsung-apparaten worden veroorzaakt door een beschadigde cache of gegevens in de simkaart-app. Zorg ervoor dat u de SIM Toolkit wist (misschien hernoemd naar SIMMobilityKit) app’s cache en kijk wat er gebeurt. Als het wissen van de cache van de app niet werkt, probeer hem dan terug te zetten naar de fabrieksinstellingen door de gegevens te verwijderen.
Volg dit bericht om de app-cache en gegevens te wissen.
- Vernieuw de netwerkconfiguratie.
Een van de effectieve manieren om een Samsung-netwerkprobleem op te lossen, is door de netwerkconfiguratie opnieuw in te stellen. Als je dit nog niet hebt geprobeerd, moet je dit op dit moment overwegen.
Nadat u deze procedure heeft uitgevoerd, moet u opnieuw verbinding maken met wifi-netwerken. Je moet ook verbinding maken met je gekoppelde Bluetooth-apparaten.
- Update apps en software.
Een andere eenvoudige manier om bugs op afstand te houden, is ervoor te zorgen dat apps en Android-software altijd worden bijgewerkt. Zorg ervoor dat al uw apps hun nieuwste versie gebruiken door updates te controleren in de Play Store.
U wilt er ook voor zorgen dat de software de nieuwste is door onder aan te vinken Instellingen> Software-update> Downloaden en installeren.
- Verbreek handmatig de verbinding met het netwerk om signaalproblemen op uw Samsung op te lossen.
Voor sommige fouten is het tijdelijk oplossen van een Samsung-apparaat van uw netwerkoperator de oplossing. Als u op dit moment geen signaal of signaalproblemen blijft ondervinden, zorg er dan voor dat u de netwerkinstellingen op uw Samsung-telefoon of -tablet reset. Volg de stappen in dit bericht om dit te doen.

- Controleer op aanwezigheid van frauduleuze app.
Sommige netwerkverbindingsproblemen zijn te wijten aan geïnstalleerde slechte apps van derden. Om te controleren of je een kapotte app op je telefoon of tablet hebt toegevoegd, start je het apparaat opnieuw op in de veilige modus. In deze modus mogen alleen vooraf geïnstalleerde apps worden uitgevoerd. Dus als er geen netwerkprobleem is wanneer uw apparaat in de veilige modus werkt, kunt u ervan uitgaan dat u een slecht app-probleem heeft.
In dit artikel leert u hoe u de Veilige modus gebruikt om problemen met uw apparaat op te lossen.
- Ruim de cachepartitie op.
Als uw Samsung-telefoon problemen heeft om verbinding te maken met uw netwerk of als de netwerkfuncties ervan niet meer werken na een software-update, overweeg dan om de cachepartitie te wissen. Hiermee wordt de systeemcache vernieuwd en hopelijk worden de cachegerelateerde problemen die u ondervindt, verwijderd.
Om te zien of je een slecht systeemcacheprobleem hebt, volg je de stappen voor het wissen van de cachepartitie in dit bericht.
- Reset software-instellingen naar de standaardinstellingen.
Als het probleem blijft bestaan nadat u alle bovenstaande oplossingen hebt uitgevoerd, moet u overwegen de software opnieuw in te stellen naar de fabrieksinstellingen. Een fabrieksreset is meestal effectief bij het oplossen van softwaregerelateerde problemen, dus zolang de hoofdoorzaak van het signaalprobleem in de software of apps ligt, zou het moeten werken.

Voorgestelde metingen:
- Handmatig de verbinding met het netwerk verbreken op Samsung (Android 10)
- Hoe Samsung App Cache en gegevens te wissen (Android 10)
- Hoe Samsung Galaxy Lagging-probleem op te lossen (Android 10)
- Wifi-problemen oplossen op Samsung Galaxy (Android 10)