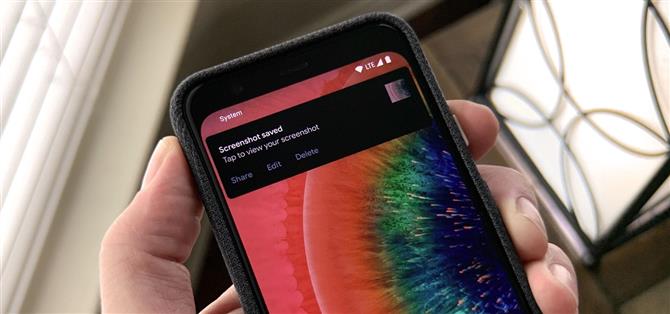Op voorraad Android 9 en 10 is het gemakkelijker dan ooit om een screenshot te maken en de vastgelegde afbeelding snel te bewerken. Het nadeel van dat gemak is echter tot uiting gekomen in een heads-up-melding die ook in de weg kan staan.
Google heeft een functie voor het markeren van schermafbeeldingen toegevoegd in Android 9, dus besloten ze dat de bijbehorende knop ‘Bewerken’ op de melding van het screenshot moest worden gezien. Ze deden dit door de prioriteit van de door SystemUI geposte waarschuwing te verhogen wanneer u een screenshot maakt – nu verschijnt deze zelfs standaard op het scherm. Gelukkig maakt een ander evoluerend gebied van het Android-besturingssysteem (OS), het meldingsbeheersysteem, het ook gemakkelijk om meldingen met betrekking tot screenshots te dimmen of weg te doen.
- Mis het niet: Schermafbeeldingen bewerken met Android 9 of hoger
Stap 1: maak een screenshot
Er zijn verschillende manieren om uw scherm op Android vast te leggen, vooral afhankelijk van de fabrikant van uw apparaat en de aanpassingen van het besturingssysteem.
De traditionele methode, waarbij u tegelijkertijd de aan / uit-knop en de volume-omlaagknop ingedrukt houdt, is nog steeds van toepassing. Je kunt de Google Assistent ook vragen om een screenshot te maken. De eenvoudigste methode om uw scherm vast te leggen in Android 10, is echter door de volumeknop ingedrukt te houden en op “screenshot” te tikken in de power menu-opties.
- Mis het niet: Creditcards verwijderen uit het Power-menu op Android 10
Hoe je het ook doet, bij Android op voorraad zie je een animatie op het scherm die de actie bevestigt, gevolgd door een melding met actieknoppen voor het delen, bewerken en verwijderen van de afbeelding.



Stap 2: Toegang tot instellingen voor screenshot-meldingen
Als je snel genoeg handelt, kun je de heads-up-melding zachtjes naar beneden trekken om het meldingsscherm uit te breiden. Als dat niet het geval is, veegt u gewoon vanaf de bovenkant van uw scherm naar beneden om toegang te krijgen tot het meldingspaneel zoals u dat normaal zou doen en de screenshot-melding te vinden.
Veeg nu halverwege naar links en tik op het tandwielpictogram om de meldingsinstellingen te openen.


Stap 3: Wijzig de meldingsinstellingen
Afhankelijk van hoe weinig je van deze meldingen wilt zien of hoe snel je hiermee om wilt gaan, heb je verschillende mogelijkheden.
De standaardinstelling die aan de heads-up-meldingen is gekoppeld, is ‘Alarmering’. De snelste manier om de heads-up-meldingen te verbergen, maar toch toegang te krijgen tot de melding, is door op “Stil” te tikken en vervolgens op “Toepassen”. En je bent klaar!
Als je de melding helemaal niet wilt zien, tik je op ‘Meldingen uitschakelen’ en vervolgens op de schuifregelaar naast ‘Schermafbeeldingen’ en tik je op ‘Toepassen’. Dit zou de nucleaire optie zijn.



Stap 4: Duik verder in meldingsinstellingen
Als je meer gedetailleerde aanpassingen wilt maken, tik je nogmaals op het tandwielpictogram. Dit brengt u naar de pagina Systeeminterface onder Instellingen. Tik op het gedeelte ‘Schermafbeeldingen’.
Hier kunt u dezelfde keuzes maken voor het dempen of uitschakelen van schermmeldingen, of u kunt op de schuifregelaar naast “Pop op scherm” tikken om het heads-up-meldingsgedrag uit te schakelen en de melding onder uw prioriteitsmeldingen te houden. Je kunt ook het meldingsgeluid wijzigen of kiezen voor trillende waarschuwingen.


Schermafbeeldingen van meldingen opnieuw inschakelen
Ze zeggen dat afwezigheid het hart sterker maakt. Dus, als u wilt terugkeren naar het standaardgedrag, volgt u gewoon de stappen 1-3 als u niet voor de nucleaire optie hebt gekozen.
Als u echter besluit de meldingen helemaal uit te schakelen, is het moeilijker om terug te gaan naar normaal. In de app Instellingen moet je naar de pagina ‘Apps en meldingen’ navigeren en vervolgens naar de pagina ‘Meldingen’. Tik vervolgens op “Alles zien van de afgelopen 7 dagen” om de lijst uit te vouwen. Tik in de volledige lijst op het menu met drie stippen in de rechterbovenhoek en selecteer ‘Systeem weergeven’. Zoek de app “Systeem UI” in de lijst en tik erop.



Dit zet u midden in stap 4, waar u de instellingen kunt aanpassen en die aanhoudende pop-upmelding terug kunt halen.
Android is goed op weg met hoe het met screenshots omgaat. Er zijn zoveel opties om met ze te werken nadat ze zijn ingenomen, maar het proces om ze aan te passen is een relatief pijnvrij proces.
Wil je Android helpen ondersteunen Hoe krijg je een geweldige deal voor een aantal lieve nieuwe technologie? Bekijk alle deals op de nieuwe Android How Shop.
Omslagafbeelding, screenshots en GIF’s van Tommy Palladino / Android How