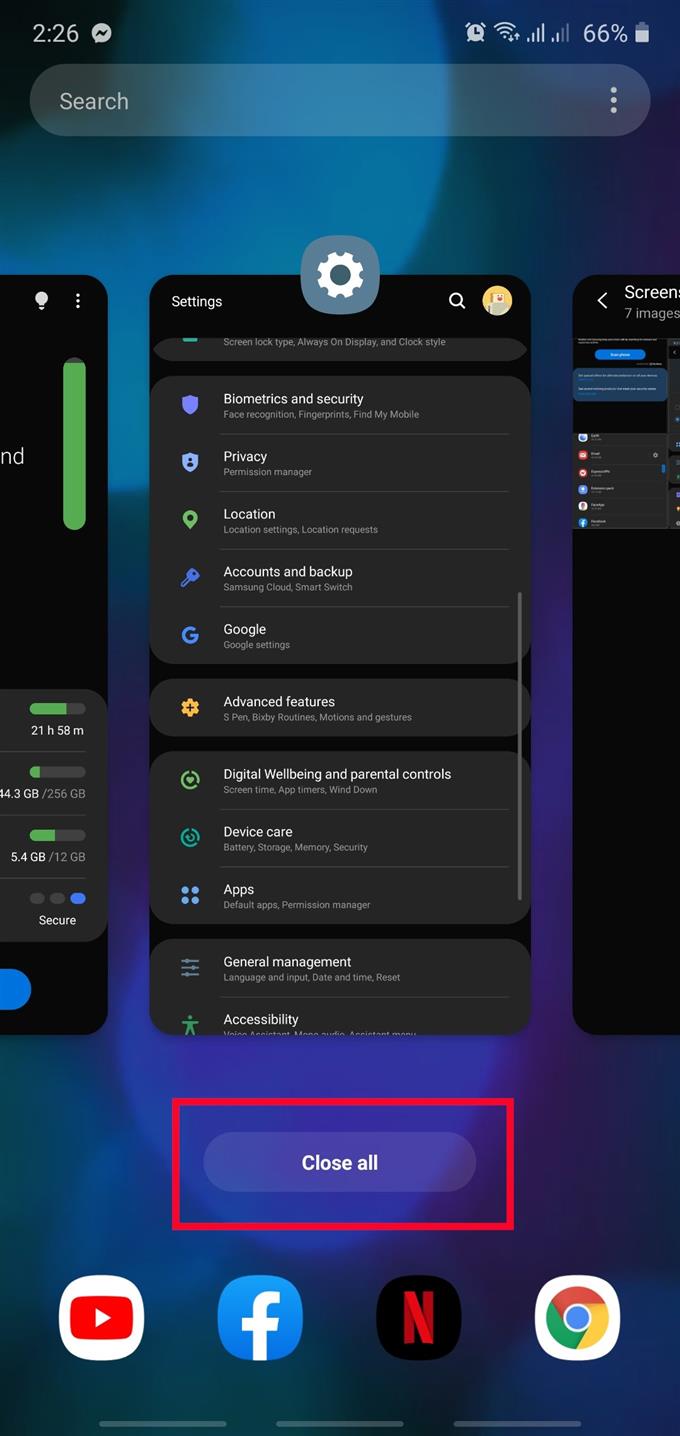Vraagt u zich af waarom uw Samsung-telefoon of -tablet de laatste tijd traag werkt? Oorzaken voor dit probleem kunnen variëren, dus u moet een reeks logische probleemoplossing volgen om de boosdoener te identificeren.
We hebben een uitgebreide lijst met oplossingen bedacht die u moet proberen aan te pakken met dit probleem.
Een Samsung-apparaat repareren dat langzaam werkt
Er kunnen veel factoren zijn die ervoor kunnen zorgen dat een apparaat langzamer wordt of slecht presteert. U zult deze mogelijke oorzaken willen beperken, dus volg deze handleiding over wat u moet doen.
- Controleer op apps die op de achtergrond worden uitgevoerd.
Een van de meest voorkomende redenen waarom Samsung-apparaten traag lijken te werken, zijn achtergrond-apps. Wanneer u stopt met het gebruik van een app en overschakelt naar een andere, sluit u deze niet echt, maar laat u deze gewoon op de achtergrond draaien. Na verloop van tijd kunnen een aantal achtergrond-apps het systeem belasten en trage prestaties veroorzaken.
Op papier zou een Android-apparaat zijn geheugen moeten kunnen beheren om de effecten van te veel achtergrond-apps te verminderen, maar in werkelijkheid kan dit soms mislukken. Als je merkt dat je Samsung lijkt te vertragen of traag werkt, is het eerste dat je moet doen, je apps sluiten. U kunt dat doen door individuele apps geforceerd te sluiten of ze allemaal met één knop te sluiten.
Als je een app afzonderlijk wilt afsluiten, volg je de stappen in dit bericht.
Anders kunt u alle apps sluiten door op de knop Recente app te tikken (de meest linkse softkey) en op te tikken Sluit alles knop.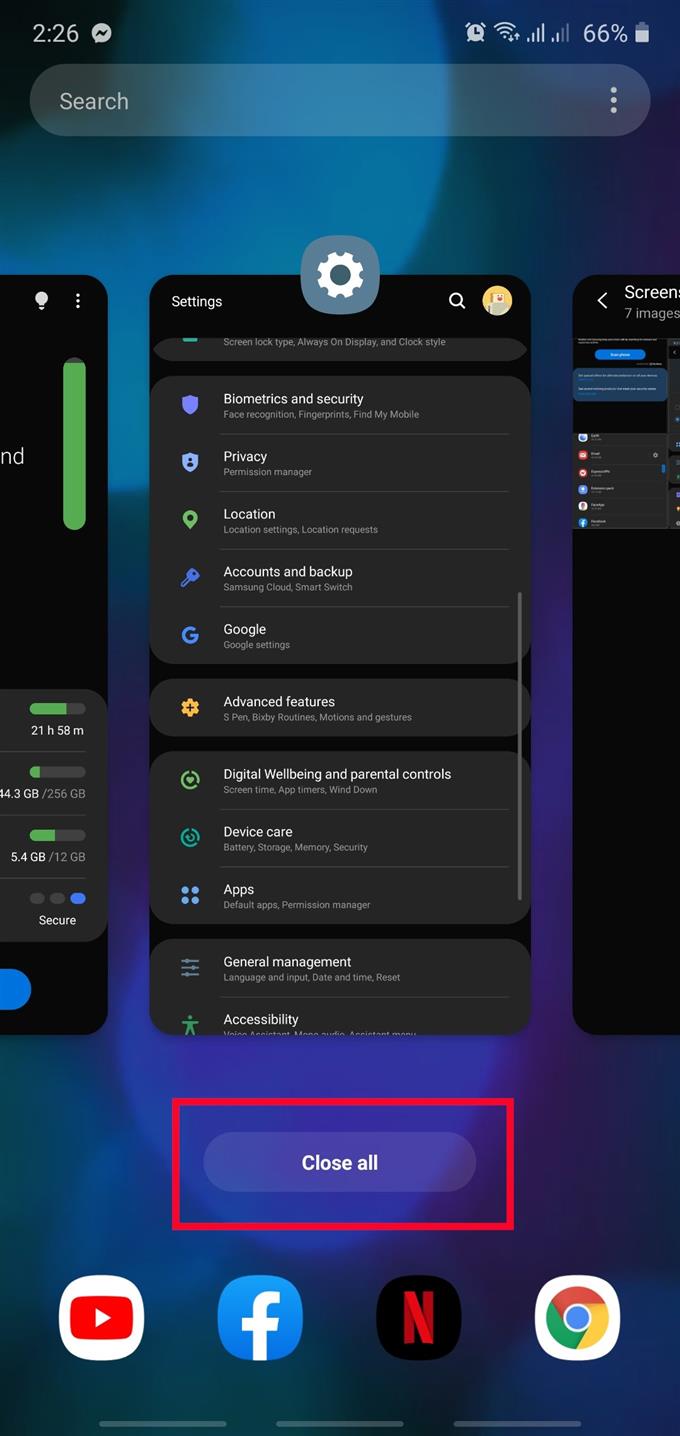
- Los problemen met een langzaam ladende app op.
Als u problemen ondervindt bij het laden van slechts één app, kan dit betekenen dat de app fouten bevat. U kunt daar een aantal dingen aan doen.
Ten eerste kunt u proberen de cache van de app te wissen. Hiermee worden de tijdelijke bestanden verwijderd die door de app worden bewaard (cache). Deze cache wordt in de loop van de tijd opnieuw opgebouwd, zodat deze veilig kan worden verwijderd. U verliest geen persoonlijke gegevens als u een app-cache verwijdert.
Als het wissen van de cache van de app niet werkt, kunt u ook de gegevens wissen. Met deze procedure wordt de app teruggezet naar de fabrieksinstellingen, zodat sommige gebruikersgegevens zoals spelvoortgang, inloggegevens en andere dingen kunnen worden verwijderd. Als je bijvoorbeeld de gegevens van een Call of Duty-gaming-app wilt wissen, moet je daarna opnieuw inloggen met je inloggegevens. Je kunt ook je spelvoortgang en andere items verliezen als er geen back-up van wordt gemaakt op een externe server. Bovendien moet u mogelijk later ook een update voor de game installeren.
Volg de stappen in dit bericht om een app-cache of gegevens te wissen.
- Start uw Samsung-apparaat opnieuw op.
Apparaten zoals telefoons en tablets kunnen langzamer werken en slecht presteren als ze lange tijd worden gebruikt. Dit komt omdat het besturingssysteem inefficiënt kan worden in het uitvoeren van taken als het niet van tijd tot tijd wordt vernieuwd. We raden u aan uw Samsung-telefoon of -tablet ten minste om de paar dagen opnieuw op te starten om trage prestatieproblemen te voorkomen.

- Optimaliseer uw Samsung-apparaat.
Afgezien van het regelmatig vernieuwen van het systeem met opnieuw opstarten, kunt u ook de kans op slechte prestaties op een Android-apparaat verminderen door het te optimaliseren. Het enige dat u hoeft te doen, is gewoon naar toe gaan Instellingen> Apparaatonderhoud> Nu optimaliseren.
Optimaliseer nu functie zal uw telefoon of tablet kort scannen en wat basisopruiming uitvoeren om verouderde bestanden of cache te verwijderen, achtergrond-apps te sluiten en andere controles uit te voeren om het systeem gestroomlijnd te houden.
- Cachepartitie opschonen.
Als uw Samsung langzaam is gaan lopen na het installeren van een update, bestaat de kans dat er een probleem is met de systeemcache. Deze cache kan beschadigd raken of verouderd raken na een software-update, wat tot problemen kan leiden. Om deze cache in topvorm te houden, moet u ervoor zorgen dat u een duidelijke cachepartitieprocedure uitvoert. Hiermee wordt de huidige systeemcache verwijderd en hopelijk wordt elk probleem opgelost dat u ondervindt.
Als u de cachepartitie wist, worden uw persoonlijke gegevens niet gewist, dus u hoeft zich geen zorgen te maken dat u bestanden kwijtraakt.
- Herstel een traag Samsung-apparaat door apps en software up-to-date te houden.
Door de softwareomgeving van uw apparaat up-to-date te houden, kunt u bekende bugs voorkomen en verhelpen. Uw Samsung-apparaat zou u automatisch automatisch moeten informeren over app- en software-updates, maar u kunt ook altijd handmatig controleren op updates.
Open de Play Store-app om te controleren op app-updates.
Als je wilt weten of er een nieuwe Android OS-update beschikbaar is, ga dan naar Instellingen> Software-update> Downloaden en installeren.
- Controleer op oververhitting.
Wordt uw Samsung-telefoon of -tablet onaangenaam warm terwijl het vertraagt of achterblijft? Zo ja, dan is de kans op oververhitting groot. Zowel vertraging als traagheid en oververhitting gaan meestal hand in hand en suggereren dat er een softwareprobleem of een hardwarestoring in een apparaat is.
De beste oplossing die u kunt proberen als zowel achterstand als oververhitting worden waargenomen in een apparaat, is fabrieksreset. Als de oorzaak van het probleem van oververhitting softwaregerelateerd is, is een fabrieksreset een goede oplossing. Als de oververhitting aanhoudt, zelfs nadat de fabrieksinstellingen zijn hersteld, kan dit de oorzaak zijn van slechte hardware.
Als uw Samsung-apparaat na een fabrieksreset nog steeds een probleem van oververhitting heeft, kunt u overwegen om hulp in te schakelen bij het Samsung Service Center. Reparatie of vervanging is hoogstwaarschijnlijk nodig om u te helpen.
- Start opnieuw op in de veilige modus.
De aanwezigheid van een kapotte of kwaadaardige app van derden kan de oorzaak van uw probleem zijn. Als u merkt dat uw Samsung langzaam begint te werken nadat een nieuwe app is geïnstalleerd, kunt u deze opnieuw opstarten naar de veilige modus om te controleren.
Leer in dit artikel hoe u de diagnostische tool in de veilige modus kunt gebruiken om een slechte app te verwijderen.
- Veeg uw Samsung-apparaat schoon (fabrieksreset).
De laatste oplossing die u in deze situatie kunt proberen, is fabrieksreset. Zoals de naam al doet vermoeden, worden hierdoor alle software-instellingen teruggezet naar de oorspronkelijke fabrieksinstellingen. Dit is meestal effectief bij het oplossen van softwareproblemen, dus als u zeker weet dat uw Samsung-telefoon of -tablet geen hardware-gerelateerde problemen heeft, moet u dit op dit moment doen.
Als u de fabrieksinstellingen terugzet, worden uw persoonlijke gegevens zoals foto’s, video’s, contacten, berichten enz. Gewist. Maak er van tevoren een back-up van.
Leer hoe u uw Samsung in de fabriek kunt resetten door dit bericht te controleren.
Voorgestelde metingen:
- Hoe een app op Samsung te stoppen (Android 10)
- Hoe een virus op Samsung te verwijderen met de veilige modus
- Hoe de laatst gebruikte app te identificeren om pop-upadvertenties in Android te repareren
- Pop-upadvertenties blokkeren in de Samsung-internetbrowser