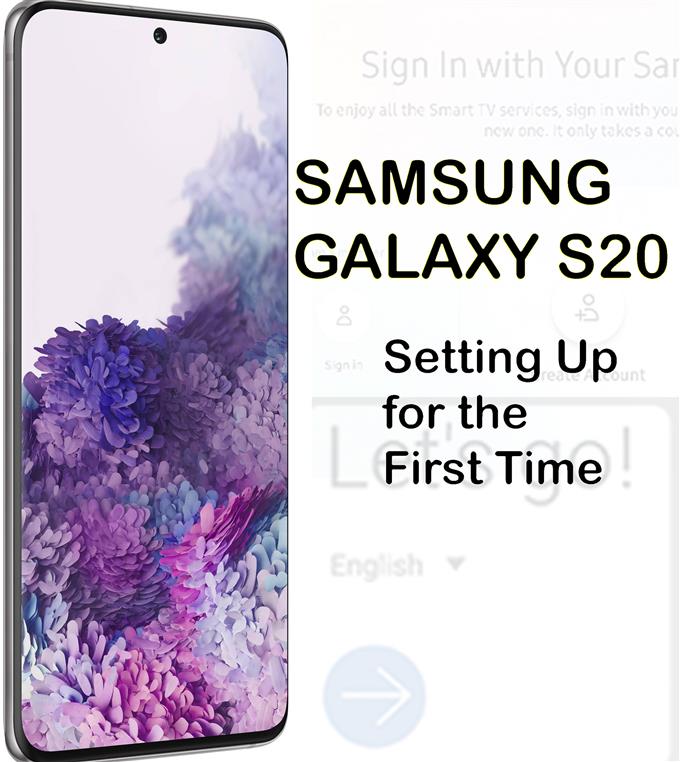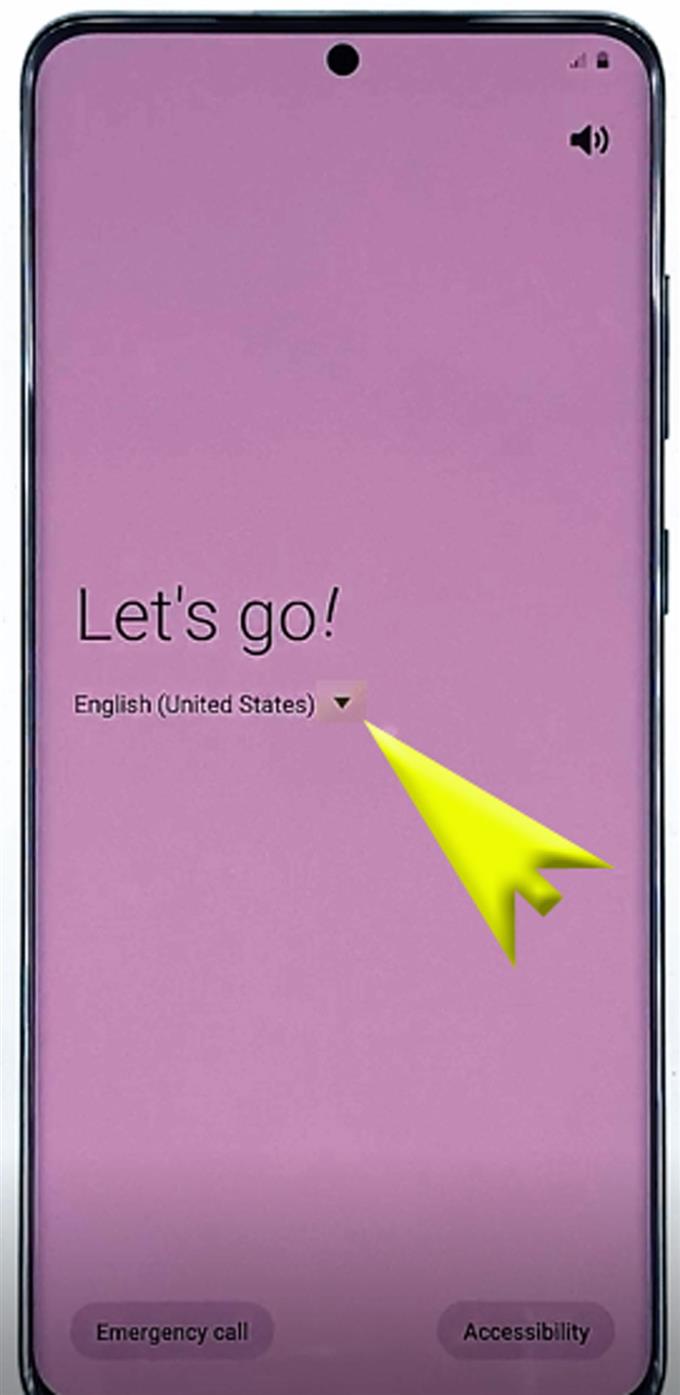Klaar om de nieuwe functies op uw onlangs aangeschafte Galaxy-smartphone te gebruiken? Deze context helpt je op weg. Als je hulp nodig hebt bij het instellen van je nieuwe Samsung Galaxy S20, heb ik een eenvoudige installatiehandleiding opgesteld als gratis referentie. Hier leest u hoe u de Samsung Galaxy S20 instelt op alles, alles is ingesteld voor volledig gebruik.
Om een nieuwe smartphone te kunnen gebruiken, moet deze van tevoren worden ingesteld. Daarom is elke smartphone geprogrammeerd met een initiële installatiewizard. Via deze wizard zouden gebruikers de noodzakelijke functies kunnen activeren met behulp van automatische instellingen. Dat gezegd hebbende, het wordt een eenvoudig proces. Enkele van de belangrijkste smartphonefuncties die tijdens de installatie moeten worden geactiveerd, zijn een Wi-Fi-verbinding en accountgegevens.
In deze post demonstreer ik het daadwerkelijke installatieproces dat is uitgevoerd op het onlangs uitgebrachte Samsung Galaxy-vlaggenschipapparaat, met name de Galaxy S20. Lees verder voor meer gedetailleerde instructies.
Eenvoudige stappen om de Samsung Galaxy S20 voor het eerst in te stellen
Benodigde tijd: 10 minuten
De volgende stappen demonstreren het daadwerkelijke initiële installatieproces op de nieuwe Samsung Galaxy S20. De belangrijkste functies die in deze opstelling zijn geactiveerd, zijn onder meer Wi-Fi, gegevensoverdracht, Google-account, beveiliging, Samsung-account en services. Om het Android-starters gemakkelijker te maken, heb ik ook visuele weergaven geleverd in de vorm van screenshots, die elk van de gegeven instructies weergeven. En hier is hoe het eerste installatieproces van de Galaxy S20 wordt uitgevoerd.
- Schakel eerst het apparaat in.
Lokaliseer en druk lang op de zij- / aan / uit-knop op de telefoon totdat het Samsung-logo verschijnt. Het eerste opstartproces kan langer duren, wat normaal is, aangezien het een nieuw apparaat is. Wacht dus geduldig af.

- Na het opstarten ziet u het eerste installatiescherm met het label Let’s go. Tik op de vervolgkeuzepijl naast de standaardtaal.
Als u dit doet, kunt u de taal wijzigen in het dialect van uw voorkeur.

- Tik na het instellen van de te gebruiken taal op de pijl naar rechts om door te gaan.
Vervolgens verschijnt een nieuw scherm met de gebruikerslicentieovereenkomst en relevante informatie.

- Tik gewoon om het keuzerondje te markeren vóór “Ik heb het gelezen en ga akkoord met al het bovenstaande” en tik vervolgens op Volgende.
Als u dit doet, worden alle bovenstaande opties gemarkeerd, wat bevestigt dat u akkoord gaat met de algemene voorwaarden.

- Op het volgende scherm wordt u gevraagd een Wi-Fi-netwerk te selecteren. Scrol omlaag naar de lijst met beschikbare wifi-netwerken en tik vervolgens op om de gewenste wifi te selecteren.
Zorg ervoor dat uw modem of draadloze router is ingeschakeld en dat uw telefoon een goed signaal ontvangt. De Wi-Fi-schakelaar moet ook op uw telefoon zijn ingeschakeld.
Als u uw wifi-netwerk niet in de lijst ziet, kunt u dit in plaats daarvan handmatig toevoegen. Tik gewoon op Netwerk toevoegen optie volg dan de rest van de instructies op het scherm om het netwerk toe te voegen. Als uw netwerk al op de lijst staat, ga dan verder met de volgende stap om er verbinding mee te maken.
- Voer het juiste netwerkwachtwoord in het daarvoor bestemde tekstveld in.
Als u wilt dat uw apparaat automatisch opnieuw verbinding maakt na een herstart of onverwachte onderbreking van de internetservice, tikt u op om de schakelaar Automatisch opnieuw verbinden in te schakelen om de functie in te schakelen.

- Tik vervolgens op de knop Verbinden.
Je wordt teruggeleid naar het vorige scherm waar je de lijst met alle beschikbare wifi-netwerken kunt zien. Wacht tot de telefoon klaar is met het controleren van de kwaliteit van uw internetverbinding en maak verbinding met het netwerk.
EEN Verbonden label onder de netwerknaam zal dan verschijnen. Dat is een indicatie dat uw telefoon al is verbonden met het wifi-netwerk.
- Tik op Volgende om door te gaan.
Het volgende dat uw telefoon zal verwerken, is controleren op updates. Het hele proces duurt meestal enkele minuten.
Wacht tot de telefoon klaar is met het automatisch installeren van software-updates en vraagt vervolgens naar het volgende instelscherm.
- Op het Google-scherm wordt u gevraagd in te loggen op uw Google-account. Dat gezegd hebbende, voer je je e-mailadres (Gmail) in het daarvoor bestemde tekstveld in en tik je op Volgende om door te gaan.
Zorg ervoor dat u het juiste e-mailadres typt dat u op uw apparaat wilt gebruiken.
Als je nog geen Google-account hebt, tik je op de optie om Maak account in plaats daarvan.
U kunt er ook voor kiezen Overspringen dit proces, maar zorg ervoor dat u het snel instelt, want een Google-account is vereist om Play Store-apps en -services op uw apparaat te downloaden.
- Voer in het volgende scherm het juiste wachtwoord in voor uw Google / Gmail-account en tik vervolgens op Volgende om door te gaan.
Merk op dat het wachtwoord hoofdlettergevoelig is. Om er zeker van te zijn dat je het juiste wachtwoord hebt ingevoerd, kun je op het pictogram voor wachtwoord tonen in het veld Wachtwoordtekst tikken om de tekst te zien die je hebt ingevoerd.

- Tik desgevraagd op Ja op uw andere Android-apparaat om de toegang tot uw Google / Gmail-account te bevestigen en te autoriseren.
Dit maakt deel uit van het authenticatiesysteem in twee stappen van Google om uw account veilig te houden.
Nadat je de toegang op je andere apparaat hebt bevestigd, wordt je Google-accountinformatie geopend en gebruikt op je Galaxy S20.
- Tik op Volgende op het volgende scherm om door te gaan.
U wordt gevraagd om informatie over de Google-services die zijn voorzien voor uw Google-account.

- Tik op Meer om meer informatie te zien en tik vervolgens op de knop ACCEPT om akkoord te gaan met de voorwaarden en overeenkomsten van Google-services.
U kunt de details lezen en bekijken voordat u op de ACCEPT-knop tikt om de algemene voorwaarden te verduidelijken voordat u akkoord gaat.

- Op het volgende scherm wordt u gevraagd uw apparaat te beschermen met de basis- en geavanceerde beveiligingsopties zoals gezichtsherkenning, vingerafdrukken, patroon, pincode en wachtwoord.
U kunt ervoor kiezen om het proces over te slaan en later in te stellen.Laten we, om door te gaan met deze handleiding, de beveiligingsinstellingen overslaan, dus tik toch op Overslaan om te bevestigen en door te gaan naar de volgende stap.

- Op het volgende scherm wordt u gevraagd om extra apps te beoordelen. Tik gewoon op het vinkje om de apps te selecteren die u wilt beoordelen of tik op het selectievakje naast Alle volgende apps om alle apps te deselecteren en het beoordelingsproces over te slaan. Tik vervolgens op OK om door te gaan.
Laten we, om door te gaan met deze handleiding, het beoordelingsproces van apps overslaan om tijd te besparen, laten we voor de laatste optie gaan om alle vakjes uit te schakelen.

- Wacht tot je telefoon de laatste hand legt.
Op het volgende scherm wordt u gevraagd om optionele Samsung-apps te downloaden wanneer er wifi beschikbaar is.

- Tik gewoon op het vinkje bij beide apps om het weigeren / stoppen van automatisch downloaden te stoppen. Tik vervolgens op VOLGENDE om door te gaan.
Op het volgende scherm wordt u gevraagd om u aan te melden bij uw Samsung-account.

- Voer uw Samsung-accountgegevens in, indien beschikbaar.
Als je nog geen Samsung-account hebt ingesteld, tik je gewoon op de optie om Overspringen dit proces en stel later uw Samsung-account in.
Nadat u zich heeft aangemeld bij uw Samsung-account, wordt u gevraagd naar de speciale voorwaarden voor het gebruik van Samsung-services.
- Tik op de markering van het keuzerondje voor de “Ik heb al het bovenstaande gelezen en ga ermee akkoord”, tik vervolgens op Mee eens.
Als u dit doet, bevestigt u dat u alle voorwaarden van Samsung voor het gebruik van haar diensten hebt gelezen en ermee akkoord gaat.

- Tik ten slotte op Voltooien om het eerste installatieproces te voltooien.
Tegen die tijd is uw apparaat helemaal ingesteld en klaar.

Gereedschap
- Android 10, One UI 2.0 en hoger
Materialen
- Galaxy S20
- Galaxy S20 Plus
Het startscherm wordt dan geladen en van daaruit kunt u beginnen met het laden van apps die u op uw nieuwe telefoon wilt gebruiken. Mogelijk moet u bepaalde instellingen voor sommige apps configureren, vooral omdat dit de eerste keer is dat u ze gebruikt. Als dat zo is, volg dan gewoon de instructies op het scherm en je zou klaar moeten zijn.
Instellingen en functies die u hebt overgeslagen of niet hebt geconfigureerd tijdens de eerste installatie, kunnen ook worden gewijzigd of bijgewerkt op elk moment of wanneer u dat nodig heeft.
Om nieuwe apps en online inhoud te downloaden die u op uw apparaat wilt gebruiken, gaat u gewoon naar de Play Store en gebruikt u uw Google-inloggegevens om downloads en aankopen in de Play Store te autoriseren en te bevestigen.
En dat omvat alles in deze gids. Houd alstublieft op de hoogte voor uitgebreidere tutorials, tips en trucs waarmee u het meeste uit uw nieuwe Samsung Galaxy S20-smartphone kunt halen.
U kunt ook onze raadplegen Youtube kanaal om meer video-tutorials voor smartphones en handleidingen voor probleemoplossing te bekijken
LEES OOK: Hoe Galaxy S20 te verbinden met Wi-Fi-netwerk (eenvoudige stappen met schermafbeeldingen)