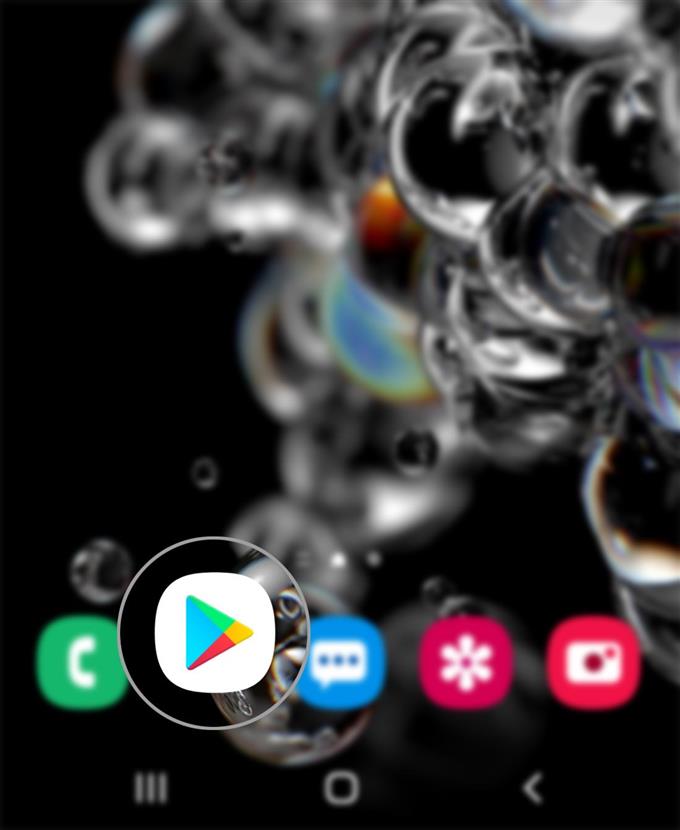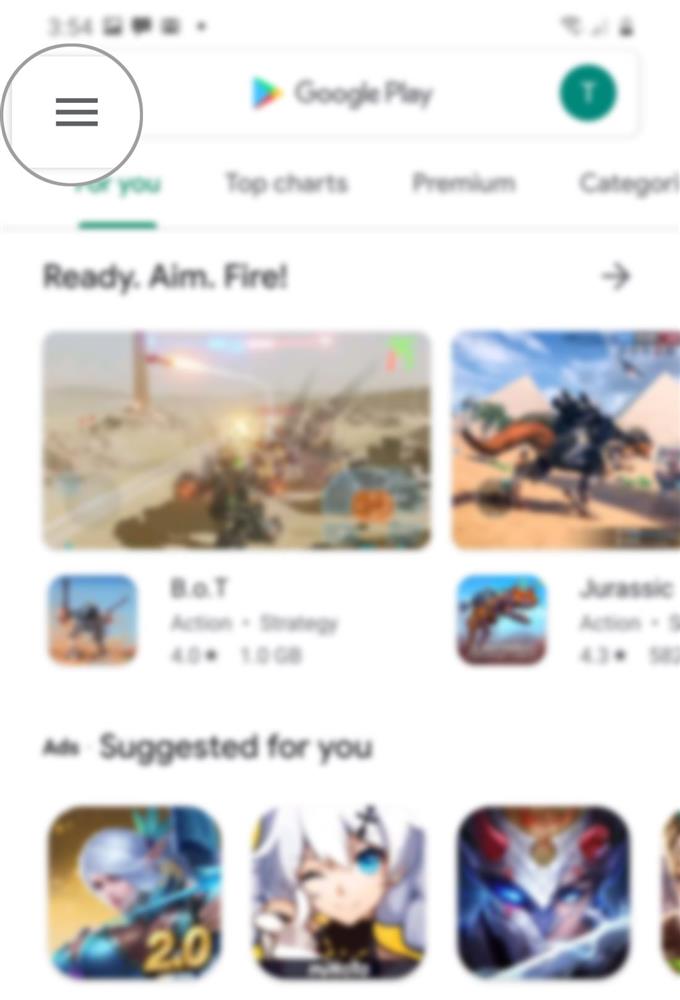Het activeren van ouderlijk toezicht en inhoudsbeperkingen wordt ten zeerste aanbevolen als iemand in uw gezin, inclusief kinderen, toegang heeft tot uw smartphone. Op deze manier kunt u er zeker van zijn dat ze geen toegang hebben tot beperkte ongewenste inhoud. Als je je afvraagt hoe je je telefoon op deze manier kunt laten werken, heb ik een eenvoudige handleiding voor je opgesteld om naar te verwijzen. Hier is een eenvoudige tutorial over het inschakelen van ouderlijk toezicht en het instellen van inhoudsbeperkingen in de Galaxy S20 Play Store.
Standaard is Ouderlijk toezicht uitgeschakeld of uitgeschakeld in de Play Store. Dit betekent dat het downloaden en kopen van elk type inhoud uit de Play Store niet beperkt is. Als u niet wilt dat de Play Store-app op deze manier werkt op uw nieuwe Samsung Galaxy-handset, hoeft u alleen maar de Play Store-instellingen te beheren of te configureren om beperkingen in te stellen op basis van volwassenheidsniveau. Lees verder voor meer gedetailleerde instructies.
Eenvoudige stappen om ouderlijk toezicht in te schakelen en inhoudsbeperkingen in te stellen op de Galaxy S20 Play Store
Benodigde tijd: 5 minuten
Als u de volgende stappen uitvoert, wordt ouderlijk toezicht in uw Galaxy S20 Play Store geactiveerd. Door dit te doen, kunt u beperkingen instellen voor Play Store-inhoud die moet worden gedownload en geïnstalleerd op uw telefoon. Dit is hoe het werkt.
- Open de Play Store-app.
Het Play Store-pictogram staat meestal tussen andere pictogrammen op het startscherm.
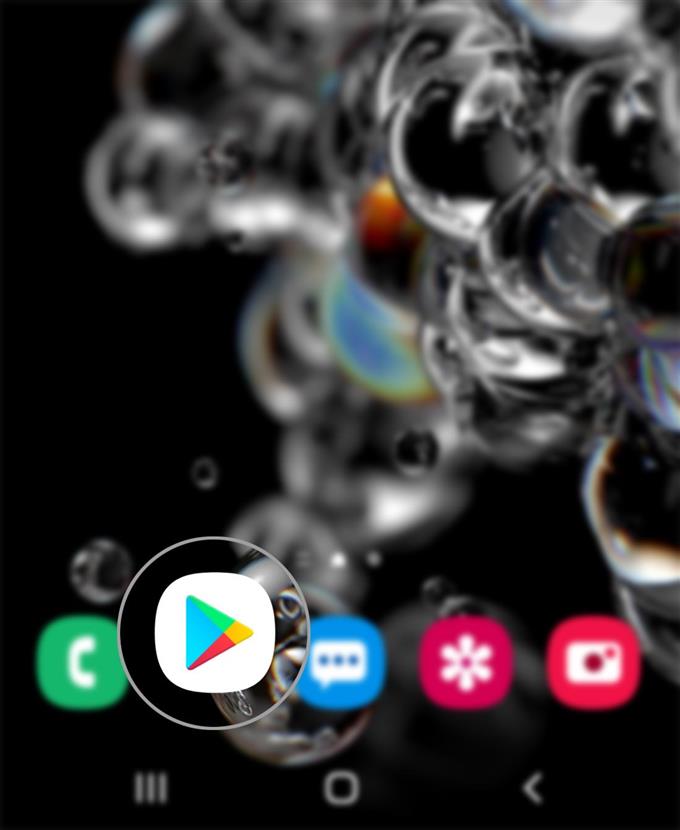
- Tik op het menupictogram in de linkerbovenhoek van het scherm.
Dit pictogram wordt weergegeven door een pictogram met drie horizontale lijnen op het hoofdscherm van de Play Store-app.

- Scroll naar beneden en tik op Instellingen.
De instellingen en menu-opties van de Play Store-app worden weergegeven.

- Tik op Ouderlijk toezicht.
Vervolgens verschijnt een nieuw scherm waarin u ouderlijk toezicht kunt inschakelen.

- Tik om de schakelaar in te schakelen naast ‘Ouderlijk toezicht is uitgeschakeld’.
Het label wordt gewijzigd in ‘Ouderlijk toezicht is ingeschakeld’.

- Maak desgevraagd een inhoud-PIN die moet worden gebruikt bij het wijzigen van de instellingen voor ouderlijk toezicht.
Tik na het invoeren van de pincode op OK om deze op te slaan.Op het volgende scherm wordt u gevraagd de pincode opnieuw in te voeren. Voer gewoon dezelfde pincode in om te bevestigen en tik vervolgens op OK.
Let op deze pincode.
Hulpmiddelen
- Android 10, One UI 2.0 en hoger
Materialen
- Galaxy S20, Galaxy S20 Plus, Galaxy S20 Ultra
U kunt het type inhoud kiezen en specificeren dat u wilt filteren en kiezen hoe u de toegang tot deze inhoud wilt filteren of beperken.
Er zijn enkele variaties op hoe ouderlijk toezicht in apps en games, muziek, tv, films en boeken. Als u bijvoorbeeld ouderlijk toezicht instelt voor apps en games, kunt u de hoogste inhoudsclassificatie selecteren die u wilt toestaan voor downloads of aankopen. Desalniettemin zijn sommige apps en games buiten uw filter mogelijk nog steeds zichtbaar door te zoeken of ze te bezoeken via een directe link naar de pagina van de app.
Bovendien zijn er in bepaalde landen specifieke soorten inhoud die niet beschikbaar zijn voor ouderlijk toezicht. In dat geval kunt u geen inhoudsbeperkingen instellen.
Ik hoop dat dit helpt!
En dat omvat alles in deze tutorial. Houd alstublieft op de hoogte voor uitgebreidere tutorials, tips en trucs waarmee u het meeste uit uw nieuwe Samsung Galaxy S20-smartphone kunt halen.
U kunt ook onze raadplegen Youtube kanaal om meer video-tutorials voor smartphones en handleidingen voor probleemoplossing te bekijken.
LEES OOK: Hoe Galaxy S20 Message Center-nummer te bekijken of te bewerken