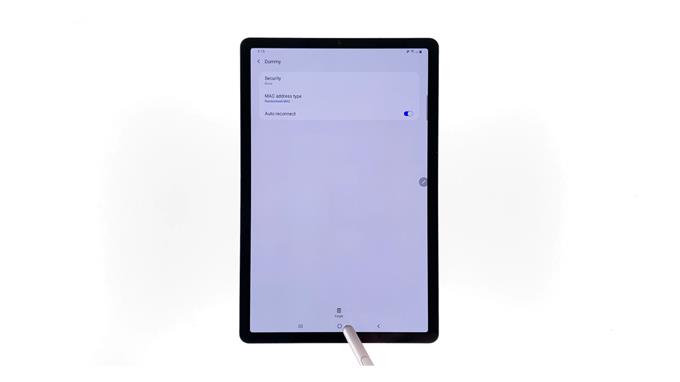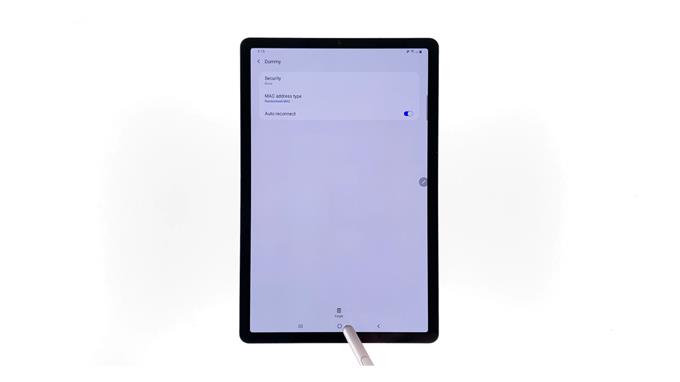Dit bericht leert je hoe je het wifi-netwerk op de Galaxy Tab S6 kunt verwijderen of vergeten. Voel je vrij om dit als persoonlijke referentie te gebruiken voor het geval je hulp nodig hebt bij het uitvoeren van het hele proces.
Mobiele apparaten herkennen doorgaans elk draadloos netwerk met lokale toegang dat is gebaseerd op de 802.11-normen van het Institute of Electrical and Electronics Engineer (IEEE).
Met de Wi-Fi-functie ingeschakeld, zou uw apparaat een lijst kunnen detecteren van elk toegangspunt waarmee het ooit verbinding heeft gemaakt, evenals elk toegangspunt binnen bereik dat zijn aanwezigheid uitzendt.
Daarom ziet u meerdere netwerken in uw lijst.
Om een van deze netwerken uit de directory van uw apparaat te verwijderen, is handmatige verwijdering noodzakelijk.
En zo werkt het op de Galaxy Tab S6.
Eenvoudige stappen om het Wi-Fi-netwerk op uw Galaxy Tab S6 te verwijderen of te vergeten
Benodigde tijd: 5 minuten
De volgende stappen zullen u helpen bij het verwijderen van een ongebruikt of ongewenst netwerk uit de Galaxy Tab S6-netwerkdirectory. Visuele weergaven in de vorm van individuele schermafbeeldingen worden eveneens verstrekt voor het geval u problemen ondervindt bij het navigeren door verschillende menu’s.
- Veeg om te beginnen vanaf de onderkant van het startscherm omhoog om het scherm Apps te starten.
Op het scherm Apps ziet u verschillende app-pictogrammen of snelkoppelingen naar ingebouwde apps en services van derden.

- Om verder te gaan, zoek en tik op het pictogram Instellingen.
Als u dit doet, worden de belangrijkste instellingen en functies gestart die u op uw apparaat kunt beheren.

- Tik op Verbindingen om de netwerkinstellingen van het apparaat te openen en te beheren.
Er opent een nieuw scherm met netwerkgerelateerde opties en functies.

- Tik om door te gaan op Wi-Fi.
Vervolgens wordt het Wi-Fi-menu geopend.
Controleer en zorg ervoor dat de wifi-schakelaar is ingeschakeld. Als dit niet het geval is, schakel dan om het in te schakelen.
Als Wi-Fi is ingeschakeld, zou u een lijst met draadloze netwerken moeten zien die op het apparaat zijn opgeslagen.
Deze netwerken zijn degene waarmee u verbinding hebt gemaakt of andere uitzendnetwerken binnen bereik.
- Om elk van deze netwerken te beheren, tikt u op de afbeelding met drie stippen in de rechterbovenhoek van het wifi-scherm.
Er wordt een pop-upmenu geopend met een lijst met subitems.

- Tik op Geavanceerd om door te gaan.
Er wordt een ander scherm geopend met een lijst met geavanceerde instellingen en functies om te beheren.

- Navigeer naar het gedeelte Netwerkinstellingen en selecteer vervolgens de optie om netwerken te beheren.
Op het volgende scherm vult u alle opgeslagen netwerken op uw apparaat in.
Onder de huidige netwerkcategorie is degene die u momenteel gebruikt of waarmee u verbonden bent.
Andere netwerken die u eerder hebt gebruikt, zijn getagd onder de Gebruikt in de afgelopen 30 dagen categorie tenzij je ze de laatste tijd hebt gebruikt.
- Tik op om door te gaan met deze demo om het wifi-netwerk te selecteren dat u wilt verwijderen.
Laten we als voorbeeld Dummy-netwerk kiezen, dus tik erop.Een nieuw scherm opent met de Dummy netwerkdetails.
Midden onderaan het scherm ziet u een prullenbakpictogram met een Vergeten label eronder.Tik gewoon op dat pictogram om het geselecteerde netwerk te verwijderen of te vergeten.
Het dummy-netwerk is nu verwijderd uit de lijst met netwerken.
Als u nog een wifi-netwerk wilt verwijderen, herhaalt u dezelfde stappen en selecteert u vervolgens het volgende netwerk dat u wilt vergeten.
Gereedschap
- Android 10
Materialen
- Galaxy Tab S6
Het verwijderen van een Wi-Fi-netwerk wordt ook erkend als een van de andere mogelijke oplossingen voor netwerkconnectiviteitsproblemen, met name die welke worden toegeschreven aan een beschadigd Wi-Fi-netwerk dat in gebruik is.
Beschadigde netwerken worden meestal verholpen door ze te verwijderen en ze vervolgens als nieuw in te stellen.
Zorg ervoor dat u het netwerkwachtwoord van tevoren noteert, zodat u daarna geen problemen meer zult hebben om opnieuw verbinding te maken.
En dat omvat alles in deze korte handleiding.
Voor meer uitgebreide tutorials en het oplossen van video’s op verschillende mobiele apparaten, bezoek gerust AndroidHow-kanaal op YouTube altijd.
Ik hoop dat dit helpt!
RELEVANTE POSTS:
- Hoe netwerkinstellingen op Galaxy S20 te resetten
- De Samsung Galaxy S10 Plus maakt geen verbinding met wifi. Hier is hoe je het oplost!