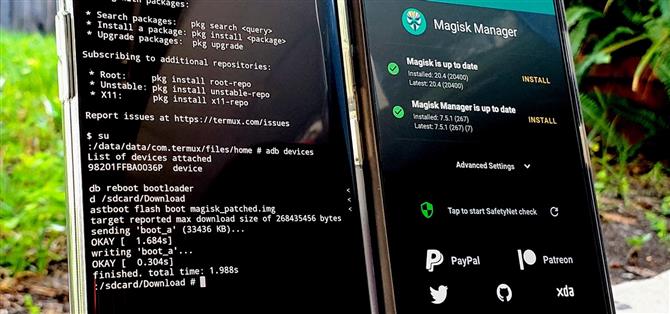De grootste hindernis bij het rooten is dat er meestal een computer voor nodig is. Het wordt ingewikkeld wanneer u een desktopbesturingssysteem probeert te gebruiken om een mobiel besturingssysteem te exploiteren, en de verbinding is niet altijd betrouwbaar. Maar met de hulp van Magisk kun je nu de ene Android-telefoon gebruiken om een andere te rooten.
Om dit te realiseren, moet u gebruik maken van ADB- en Fastboot-opdrachten, tools die in een eerdere versie van Android zijn verwijderd. Het goede nieuws echter: er is nu een Magisk-module die die functionaliteit terugbrengt, die al zo lang geleden was weggenomen. Ontwikkelaars osm0sis en Surge1223 hebben dit mogelijk gemaakt door hun werk aan de module, dus een grote dank aan hen.
Wat je nodig hebt
- Eén Android-apparaat dat al is geroot met Magisk
- Een tweede Android-apparaat dat u wilt rooten
- USB-datakabel of OTG-adapter voor het aansluiten van twee apparaten
- Het belangrijkste geroote apparaat moet USB OTG-ondersteuning hebben
- Het apparaat dat moet worden geroot, moet een ontgrendelbare bootloader hebben
Stap 1: Installeer ADB & Fastboot voor Android
Ga met het reeds geroote Android-apparaat naar Magisk Manager, tik op het menu aan de linkerkant en ga vervolgens naar “Downloads”. Druk op het zoekpictogram en typ “adb” om de ADB & Fastboot-module te openen die je nodig hebt voor deze gids. Druk op de downloadpijl, ga naar “Installeren”, dan begint het te installeren op uw apparaat. Als dat klaar is, tik je op “Reboot” om de module opnieuw op te starten en te activeren.



Stap 2: Download de opstartinstallatiekopie van uw secundaire apparaat
Om Magisk te installeren zonder een computer of TWRP-toegang, vertrouwt u op de handmatige methode om het opstartinstallatiekopiebestand uit een fabrieksafbeeldingspakket te halen. Zorg ervoor dat u de fabrieksafbeeldingen specifiek voor de versie van Android op uw secundaire apparaat downloadt. Het is ook verstandig om dit te doen vanaf het apparaat waarop Magisk Manager al is geïnstalleerd.
- Download officiële fabrieksbeeldbestanden: Google | Motorola | OnePlus
Zodra u het pakket met fabrieksafbeeldingen hebt, wilt u alleen het bestand boot.img uit het archief extraheren en de rest weggooien. Voor Google- en Motorola-telefoons kunt u dit doen met elke bestandsbrowser-app die ZIP-extractie ondersteunt. Voor OnePlus-telefoons moet u een pc-tool gebruiken om het bestand boot.img uit het bestand payload.bin te halen dat u kunt downloaden.
- Meer informatie: Hoe Fastboot-Flashable afbeeldingsbestanden te krijgen voor elke OnePlus-telefoon
Stap 3: Patch de opstartinstallatiekopie met Magisk
Nu is het tijd om het fabrieksimage-bestand dat u hebt gedownload voor uw secundaire apparaat te nemen en de inhoud eruit te halen. Nogmaals, zorg ervoor dat u deze stap uitvoert op uw reeds geroote apparaat, zodat u het bestand kunt patchen om root-toegang te verkrijgen. Volg de paar snelle instructies hieronder en je hebt je gepatchte opstartinstallatiekopiebestand in een mum van tijd.
- Zoek het “boot.img” -bestand dat u in stap 2 hebt uitgepakt en verplaats het naar de map “Download”.
- Tik in Magisk Manager op “Installeren” naast “Magisk is up-to-date”.
- Tik op “Installeren” in de pop-up.
- Kies ‘Een bestand selecteren en patchen’.
- Gebruik de bestandskiezer om het bestand boot.img in de map “Download” te selecteren.
- Tik op de pijl terug en sluit Magisk Manager af als je klaar bent.



Stap 4: Installeer de Termux-app
Om ADB- en Fastboot-opdrachten op Android te gebruiken, heb je een terminal-app op je geroote apparaat nodig, zodat je het Magisk-bestand naar je secundaire apparaat kunt sturen. Gemakkelijk een van de beste terminal-apps op Android, Termux heeft alles wat je nodig hebt en meer. Klik op de onderstaande link op uw geroote apparaat om Termux te krijgen.
- Play Store Link: Termux (gratis)

Stap 5: Schakel USB-foutopsporing in
Ga voor deze stap naar uw secundaire apparaat om de ontwikkelaaropties in te schakelen en USB-foutopsporing in te schakelen. Als u dit doet, kunnen uw twee Android-apparaten met elkaar communiceren via een USB-verbinding. Dit proces is over het algemeen hetzelfde, ongeacht welke versie van Android je hebt, maar je kunt de onderstaande gids raadplegen als je meer hulp nodig hebt met dit onderdeel.
- Meer informatie: ontwikkelaarsopties en USB-foutopsporing inschakelen


Stap 6: Verbind de 2 Android-apparaten
Met alle verschillende fabrikanten en versies van Android kan het soms verwarrend zijn welke accessoires u in bepaalde situaties nodig heeft. Om u hierbij te helpen, kunt u snel bepalen welke kabels of adapters u nodig heeft op basis van wat uw secundaire apparaat gebruikt. Dat maakt het heel simpel. Als je een van deze accessoires nodig hebt, kun je ze pakken via de onderstaande Amazon-links.
- Koop een USB Type-C OTG-adapter van Amazon (vanaf $ 3,50)
- Koop een Micro USB OTG-adapter van Amazon (vanaf $ 4,20)
- Koop een USB A naar USB C-kabel van Amazon (vanaf $ 5, 99)

Stap 7: Sta USB-foutopsporing toe
Nu uw twee apparaten via USB zijn verbonden, moet u de USB-foutopsporingsmachtiging inschakelen om toegang te verlenen tot uw secundaire apparaat. Zodra u de apparaten aansluit, zou er onmiddellijk een pop-up moeten verschijnen, maar als dat niet het geval is, verwijdert u de USB-kabel van het secundaire apparaat en sluit u deze opnieuw aan om het opnieuw te proberen. Tik nu op ‘Altijd toestaan van deze computer’, gevolgd door ‘OK’ om de keuze te bevestigen.


Stap 8: Root-toegang verlenen
Dit onderdeel is snel, maar het is toch cruciaal. Je moet root-toegang verlenen aan Termux, zodat je de opdrachten die nodig zijn om Magisk op je secundaire apparaat te installeren, kunt verzenden. Open op het reeds geroote apparaat de Termux-app, typ de volgende opdracht en druk vervolgens op enter.
zo
Dit activeert een superuser-verzoek van Magisk en is altijd vereist bij het uitvoeren van systeemopdrachten op een hoger niveau. U moet elke keer de opdracht “su” typen, maar u hoeft niet opnieuw toegang te verlenen tot het verzoek van de superuser.



Stap 9: Controleer uw apparaatverbinding
Zodra je superuser-toegang hebt verleend aan Termux, moet je ervoor zorgen dat de twee apparaten daadwerkelijk correct met elkaar communiceren. Om dit dubbel te controleren voordat u doorgaat met de gids, typt u de volgende opdracht op het geroote apparaat via Termux en drukt u vervolgens op enter.
adb-apparaten
Als alles uitcheckt nadat u de bovenstaande opdracht hebt ingevoerd, moet de regel “Lijst met aangesloten apparaten” een unieke ID genereren die specifiek is voor uw verbonden apparaat.


Stap 10: Start de Fastboot-modus op
Nu moet je je secundaire apparaat in de Fastboot-modus zetten voordat je na dit punt nog iets anders kunt doen. Je moet het apparaat altijd in deze modus zetten wanneer je Fastboot-opdrachten van welke aard dan ook wilt uitvoeren.
adb reboot bootloader
De opdracht hier vertelt het secundaire apparaat om opnieuw op te starten in zijn bootloader-menu, dat vaak de “Fastboot-modus” wordt genoemd.
Stap 11: Zoek het Magisk-bestand
Vanaf hier moet je Termux vertellen waar het Magisk-bestand zich precies bevindt, zodat je het naar je secundaire apparaat kunt sturen. Gebruik hetzelfde terminalvenster op uw geroote apparaat, typ de volgende opdracht en druk vervolgens op enter.
cd / sdcard / Downloaden
De opdracht zal Termux omleiden naar de map “Download”, waar we ervoor hebben gekozen om het vereiste bestand “magisk_patched.img” op te slaan. Zorg er dus voor dat u de maplocatie precies typt zoals deze verschijnt; anders werkt de volgende stap niet correct.
Stap 12: Installeer Magisk
Eindelijk over het beste deel van deze hele gids – het is tijd om Magisk op uw secundaire apparaat te installeren. Typ op uw geroote apparaat met de terminal de volgende opdracht en druk vervolgens op enter.
fastboot flash boot magisk_patched.img
De opdracht verzendt en installeert onmiddellijk het bestand magisk_patched.img op uw apparaat, waardoor u root-toegang krijgt.


Als dat klaar is, typ je de volgende opdracht en druk je op enter.
fastboot herstart
Uw apparaat start automatisch opnieuw op naar Android, wat betekent dat het installeren van Magisk een succes was. Op dit punt kunt u de USB-kabel of OTG-adapter veilig loskoppelen en Magisk Manager zoals gewoonlijk installeren. Nu weet u hoe u Magisk kunt installeren zonder een computer te gebruiken of toch TWRP-toegang te hebben. Deze methode is zeker handig voor verschillende situaties. Gelukkig modding!
Wil je Android helpen ondersteunen Hoe krijg je een geweldige deal voor een aantal lieve nieuwe technologie? Bekijk alle deals op de nieuwe Android How Shop.
Omslagafbeelding en schermafbeeldingen van Stephen Perkins / Android How