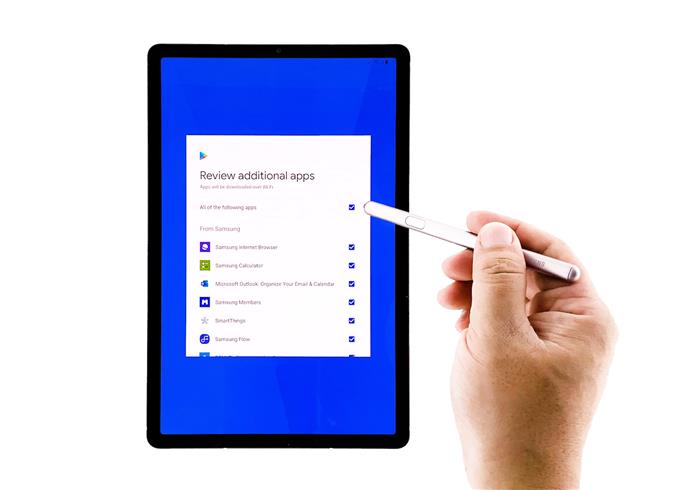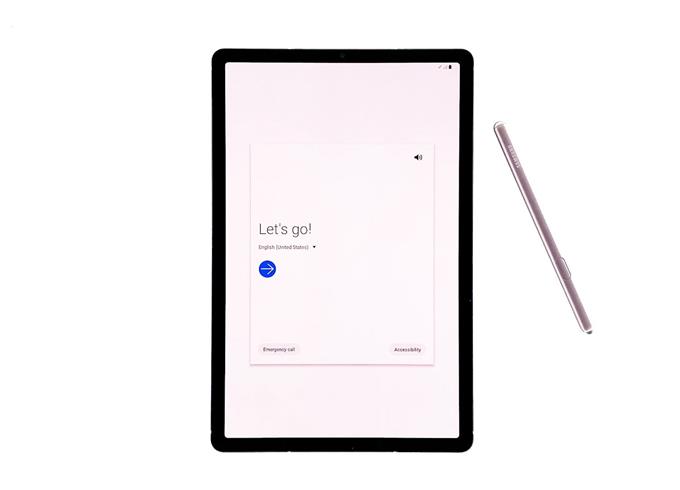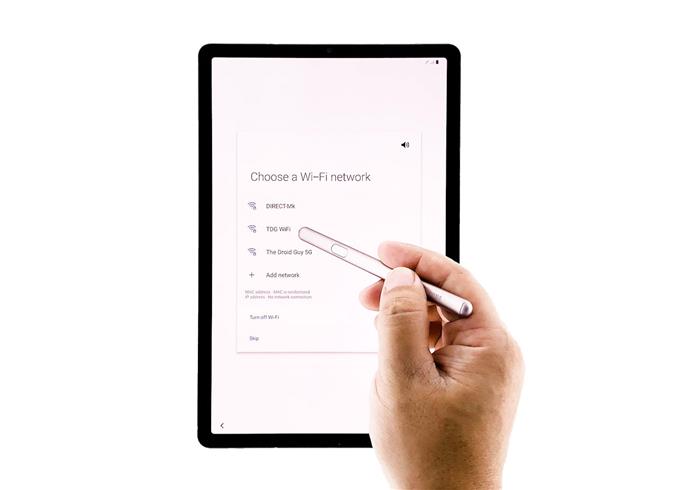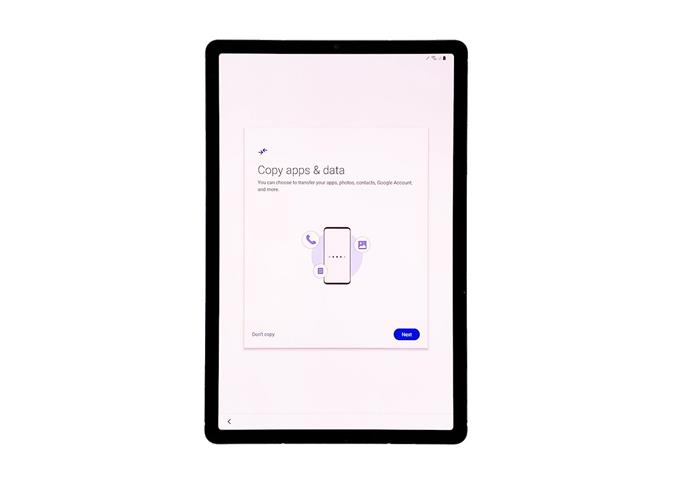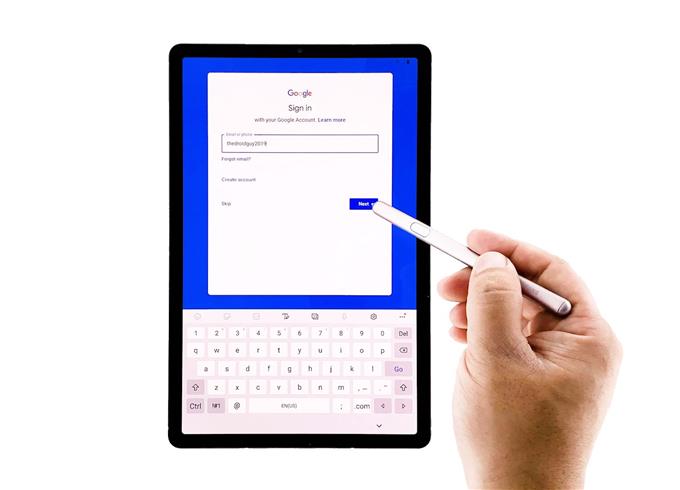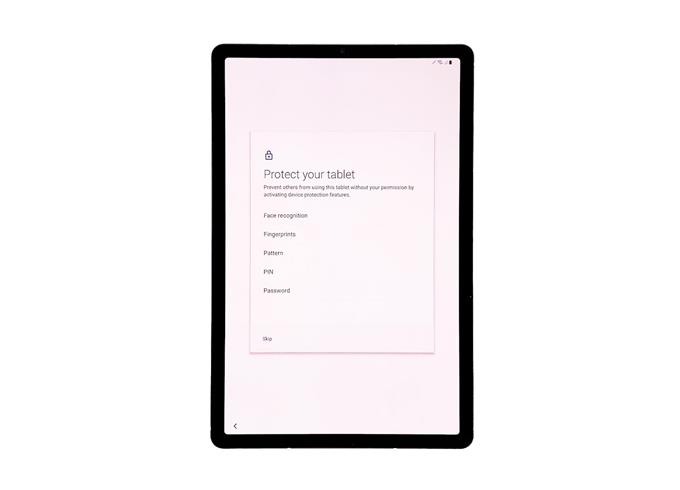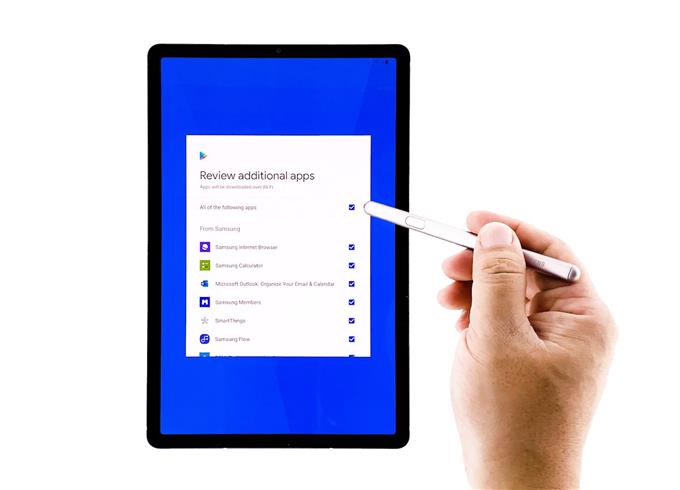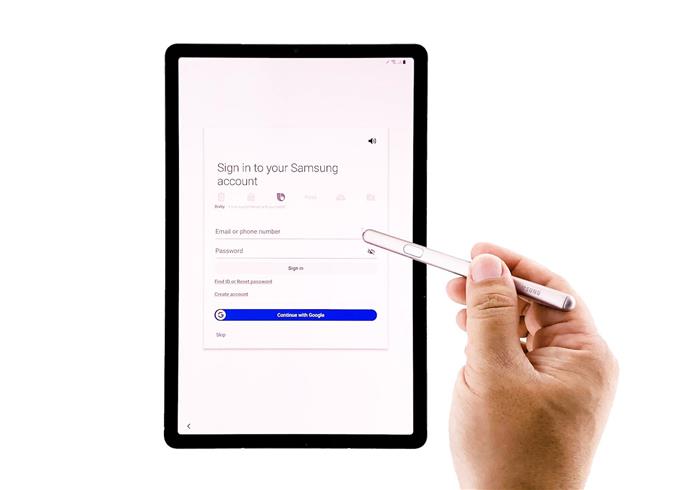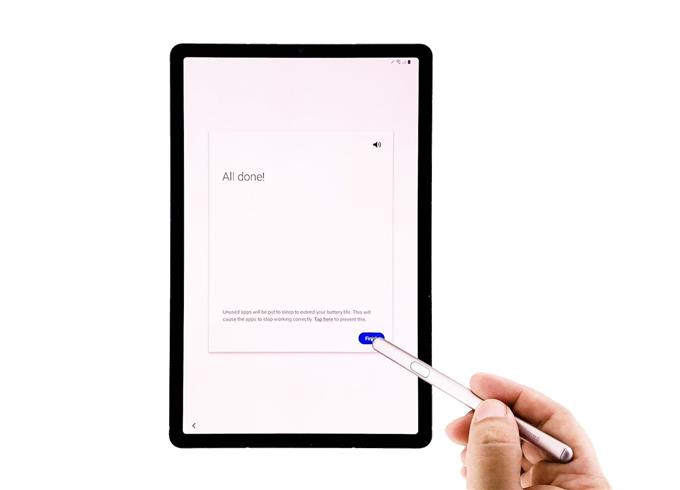Voordat je je Galaxy Tab S6 kunt gebruiken, moet je hem goed instellen. Voor een basisconfiguratie moet u de tablet verbinden met een netwerk om een internetverbinding te hebben. Vervolgens moet u inloggen op uw Google- en Samsung-accounts, hoewel u de laatste kunt overslaan en dit later in de instellingen kunt doen.
In deze handleiding laat ik u zien hoe u uw tablet instelt, zodat u deze onmiddellijk kunt gebruiken. Ik hoop dat je deze tutorial goed kunt volgen, want ik zal ook screenshots geven.
Hoe u uw Galaxy Tab S6 instelt
Benodigde tijd: 8 minuten
Mogelijk moet u veel stappen doorlopen bij het instellen van een Android-apparaat, maar u kunt er zeker van zijn dat elke stap eenvoudig is. Hier is hoe je het doet:
- Kies een taal
Het eerste dat u hoeft te doen, is de taal kiezen die u wilt dat uw apparaat gebruikt en als u dat eenmaal hebt gedaan, tikt u op de pijl om door te gaan met de installatie.
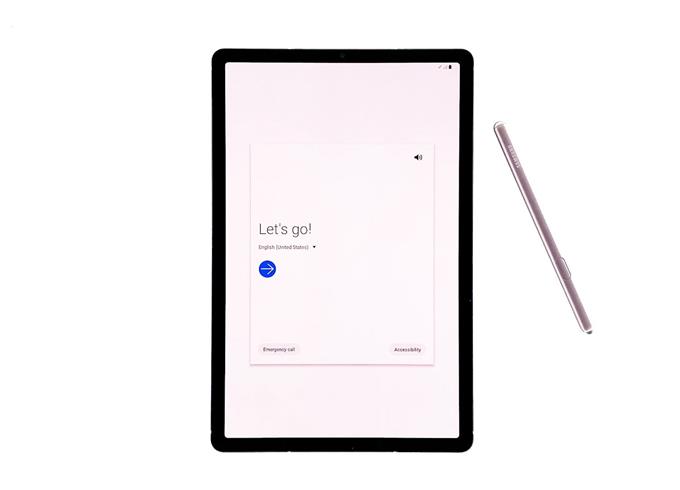
- Ga akkoord met EULA en privacybeleid
Op het volgende scherm moet u akkoord gaan met de licentieovereenkomst voor eindgebruikers en het privacybeleid, maar als u diagnostische gegevens wilt verzenden of marketinginformatie wilt ontvangen, kunt u ook deze opties selecteren.

- Verbind met een netwerk
Om door te kunnen gaan met het instellen, moet u uw tabblad met internet verbinden. Kies dus het wifi-netwerk waarmee u verbinding wilt maken en voer de inloggegevens in. Tik als u klaar bent op Verbinden en wacht tot het apparaat met succes verbinding heeft gemaakt met het netwerk.

- Kopieer gegevens van een ander apparaat
Wacht tot het apparaat klaar is met het controleren op updates. Dit kan enkele seconden duren voordat u naar een ander scherm wordt geleid.
Op het volgende scherm wordt u gevraagd of u uw gegevens al dan niet van een ander apparaat wilt kopiëren, u kunt dit desgewenst doen, maar in deze handleiding slaan we dat over. Je kunt tenslotte je bestanden en gegevens kopiëren wanneer de installatie is voltooid.

- Log in op uw Google-account
Nadat u wat informatie hebt gecontroleerd, brengt uw tabblad u naar een ander scherm. Deze keer wordt u gevraagd om uw Google-ID en wachtwoord in te voeren om in te loggen. Het is belangrijk dat u dit doet, want dat is de enige manier waarop u apps uit de Play Store kunt downloaden en kunt genieten van alle services op uw Android-tablet.
Voer dus uw inloggegevens in en tik op Volgende als u klaar bent.
Als u authenticatie in twee stappen heeft ingeschakeld, moet u de login van uw andere apparaat goedkeuren.
Zodra u zich heeft aangemeld bij uw account, gaat u akkoord met enkele Google-overeenkomsten om door te gaan.

- Schermvergrendeling instellen
Op het volgende scherm wordt u gevraagd om een schermvergrendeling in te stellen. Laten we deze tutorial overslaan omdat je deze later in de instellingen kunt instellen.

- Download aanbevolen apps
Vervolgens wordt u gevraagd om apps te kiezen die u tijdens de installatie wilt downloaden, u kunt er enkele kiezen of deze gewoon overslaan. Je kunt ze later na het instellen downloaden.
Je kunt ook de installatie van de aanbevolen apps overslaan.

- Log in op uw Samsung-account
Op dit moment wordt u gevraagd om in te loggen op uw Samsung-account. U kunt dit doen als u al een account heeft. Of u kunt het gewoon overslaan en later inloggen in de instellingen. U moet inloggen op dit account om van enkele functies op uw tablet te genieten en apps te downloaden van de Galaxy Store. Daarom raden we u aan een Samsung-account aan te maken als u dat nog niet heeft gedaan.

- Maak de set-up af
Tik hierna op Voltooien om de installatie te voltooien.

Hulpmiddelen
- Android 10
Materialen
- Galaxy Tab S6
En dat is het zo ongeveer! U kunt nu uw tablet gebruiken en genieten van de basisdiensten.
Ik hoop dat deze eenvoudige gids nuttig is geweest. Steun ons door je te abonneren op ons kanaal.
- Hoe de Galaxy S20-vernieuwingsfrequentie te veranderen voor betere bewegingsgladheid
- Galaxy S20 Vergrendelingsmodus: toegang krijgen tot en inschakelen?
- Wat te doen als de Galaxy S20 geen verbinding maakt met het wifi-netwerk