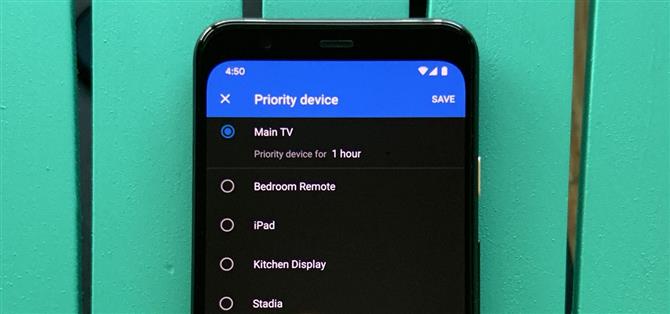Een van de belangrijkste doelen van Google Wifi (en daarna Nest Wifi) is om het beheer van je internetverbinding zo eenvoudig mogelijk te maken. Een goed voorbeeld hiervan is hoe gemakkelijk het is om prioriteit te geven aan één apparaat en het meer bandbreedte toe te kennen wanneer uw netwerk vastloopt met ander verkeer.
Met deze functie kunt u de netwerkbandbreedte in uw huis per apparaat beperken. Als je bijvoorbeeld van plan was Netflix op je Chromecast te kijken, zou je het de hoogste prioriteit kunnen geven en al het andere in je huis een beetje langzamer laten gaan om het te accommoderen. Dit zou dan moeten resulteren in een soepele streaming-sessie en het is gemakkelijk om dingen weer normaal te maken als je klaar bent.
- Mis het niet: Hoe u uw eerste generatie Google Wifi naar de Google Home-app migreert
Methode 1: de Google Wifi-app gebruiken
Nest Wifi-gebruikers kunnen doorgaan naar methode 2 omdat het nieuwere model de Google Home-app gebruikt. Maar als je een Google Wifi-systeem van de eerste generatie gebruikt, gebruik je waarschijnlijk nog steeds de Google Wifi-app om het te beheren.
Open in dit geval de Google Wifi-app (Android | iOS) op het hoofdscherm, tik op ‘Apparaten’ en je ziet een lijst met al je verbonden apparaten. Tik op de zwevende actieknop in de rechterbenedenhoek, dan zie je alle apparaten waarvan de netwerkbandbreedte prioriteit kan krijgen.


Lokaliseer het apparaat waaraan u meer bandbreedte wilt geven, tik eenmaal op het item en u ziet opties voor hoe lang de prioriteit ervan moet worden ingesteld. U kunt in totaal één, twee of zelfs vier uur selecteren. Nadat je je tijdslimiet hebt gekozen, tik je op ‘Opslaan’ in de rechterbovenhoek om te voltooien.



U kunt zien welk apparaat bandbreedteprioriteit heeft, omdat het wordt gemarkeerd met een groen sterpictogram. U zou nu een ononderbroken hoeveelheid bandbreedte naar dat specifieke apparaat moeten laten stromen totdat de timer afloopt. Als je de timer vroegtijdig wilt beëindigen, druk je nogmaals op het actiebalkpictogram om terug te gaan naar het hoofdscherm “Prioriteitsapparaat”. Vanaf daar drukt u op ‘Prioriteit beëindigen’ en vervolgens op ‘Opslaan’ om het te annuleren. Gedaan!



Methode 2: met behulp van de Google Home-app
Deze methode wordt voornamelijk gebruikt voor het nieuwere Nest Wifi-product dat in 2019 uitkwam. Als je de oudere Google Wifi ook instelt met de Google Home-app, dan is deze methode ook voor jou geschikt.
Open de Google Home-app (Android | iOS) naar het hoofdscherm, tik op het groene “Wi-Fi” -pictogram, ga naar het gedeelte “Apparaten” en klik vervolgens op “Set Priority Device”. Tik nu op het apparaat waaraan u meer netwerkbandbreedte wilt toewijzen. Onderaan verschijnt een menu waarin u de prioriteit van dat apparaat kunt instellen voor één, twee of vier uur. Maak uw keuze en tik rechtsboven op het vinkje.



Nadat het is voltooid, ziet u dat het apparaat naar de bovenkant van uw pagina ‘Apparaten’ springt, om aan te geven hoe lang het prioriteit krijgt. U zou nu een ononderbroken hoeveelheid bandbreedte naar dat specifieke apparaat moeten laten stromen totdat de timer afloopt. Als u de timer vroegtijdig wilt beëindigen, klikt u gewoon op de optie “Nu beëindigen” direct onder de vermelde tijd. Gedaan!



Wil je Android helpen ondersteunen Hoe krijg je een geweldige deal voor een aantal lieve nieuwe technologie? Bekijk alle deals op de nieuwe Android How Shop.
Omslagfoto en schermafbeeldingen van Stephen Perkins / Android How