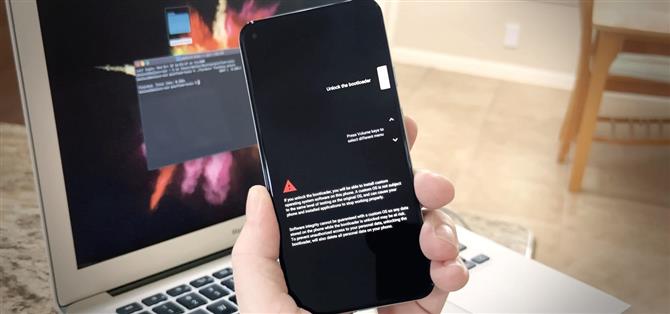Google krijgt er niet genoeg krediet voor, maar ze maken zeker enkele van de beste telefoons voor rooten en modden. Heck, als je het hele besturingssysteem op een Pixel wilt vervangen, kun je dat vrij eenvoudig doen. Het begint allemaal met de bootloader.
Op Android is de bootloader een stukje software dat het besturingssysteem laadt elke keer dat je je telefoon opstart, vandaar de naam. Standaard laadt het alleen software die is ondertekend door Google, zoals de officiële fabrieksafbeeldingen en OTA-bestanden. Maar als u de bootloader ontgrendelt, wordt alle software geladen die u hem vertelt: software zoals TWRP-herstel, aangepaste ROM’s en de Magisk-opstartinstallatiekopie waarmee u geroot wordt.
Wat je nodig hebt
- Google Pixel 5 (niet-Verizon-model)
- Windows-, Mac- of Linux-computer
- USB-kabel
- Van belangrijke gegevens waarvan een back-up is gemaakt – hierdoor wordt uw apparaat gewist
Stap 1: Schakel ontwikkelaarsopties in
Google vereist dat je een optie in Android inschakelt voordat je de Fastboot-modus kunt gebruiken om de bootloader van je telefoon te ontgrendelen. Dit wordt gedaan om ervoor te zorgen dat alleen de eigenaar van het apparaat de bootloader kan ontgrendelen. En om ervoor te zorgen dat je het niet per ongeluk doet, hebben ze de instelling verborgen in een menu dat je moet ontgrendelen.
Open de app Instellingen op je Pixel 5 en scrol omlaag om ‘Over de telefoon’ te selecteren. Scrol daar weer naar beneden en tik zeven keer snel achter elkaar op “Build-nummer”. U wordt gevraagd om uw pincode voor het vergrendelingsscherm in te voeren, en als u dat eenmaal doet, ziet u een toastbericht met de tekst “U bent nu een ontwikkelaar!”



Stap 2: OEM-ontgrendeling inschakelen
Ga nu terug naar het hoofdinstellingenscherm en selecteer “Systeem” en tik vervolgens op “Geavanceerd”. Hier vind je de nieuw ontgrendelde “Developer-opties” – ga je gang en selecteer dit item om het menu te openen.
Schakel naar de bovenkant van het volgende scherm de schakelaar naast ‘OEM-ontgrendeling’ in, voer vervolgens uw pincode of wachtwoord voor het vergrendelingsscherm in en tik op ‘Inschakelen’ in het pop-upvenster. Voor alle duidelijkheid: je bootloader is nog niet ontgrendeld – je hebt zojuist toestemming gegeven om te ontgrendelen.



Stap 3: Start op in de Fastboot-modus
Start nu uw telefoon opnieuw op. Wanneer de animatie “Restarting” verdwijnt en het scherm zwart wordt, houdt u de knop Volume omlaag ingedrukt. Blijf deze knop ingedrukt houden totdat je telefoon het onderstaande menu toont – dit is de Fastboot-modus, de interface waar je de opdracht naar kunt sturen om je bootloader te ontgrendelen.

Stap 4: Download de platformtools van Google op uw computer
Om Fastboot-opdrachten te verzenden, moet u een klein stukje software op uw computer downloaden. Het zijn de “platformtools” van Google, ook wel ADB en Fastboot genoemd, die u rechtstreeks vanaf de bron kunt downloaden:
- Download Google’s Platform-Tools: Windows | Mac | Linux
Stap 5: Pak de ZIP uit
Pak na het downloaden de ZIP uit. Binnenin vind je een map met de naam “platform-tools” – verplaats deze map naar je bureaublad.

Stap 6: Open een opdrachtvenster in de map Platform-Tools
Nu moet u een opdrachtvenster op uw computer openen. Als u Mac of Linux gebruikt, opent u de Terminal-app vanuit uw map Toepassingen. Als je Windows gebruikt, open je het Start-menu en typ je “cmd” terwijl het open is, en druk je op enter.
Typ cd gevolgd door een spatie in de opdrachtprompt, maar druk nog niet op enter. Sleep in plaats daarvan de map platform-tools van uw bureaublad en zet deze neer op het opdrachtvenster. Dit zal het volledige pad van de map naar de prompt vullen, dus als het iets leest als “cd C: \ Users \ Name \ Desktop”, kun je doorgaan en op enter drukken.

Wat je hier hebt gedaan, is het opdrachtregelprogramma van je computer naar de map leiden met de software waarmee Fastboot werkt. Nu het vanuit deze map werkt, kan het de software gebruiken die het bevat.
Stap 7: ontgrendel de Bootloader
Nu, met uw telefoon nog steeds in de Fastboot-modus, sluit u deze aan op uw computer met een USB-gegevenskabel. Typ het volgende in de opdrachtprompt op uw computer en druk op Enter:
fastboot knipperend ontgrendelen
Als u de foutmelding “Commando niet gevonden” ontvangt, verzendt u dezelfde opdracht opnieuw, maar met een punt en een schuine streep aan het begin:
./ fastboot knippert ontgrendelen
Op dit punt zou uw telefoon moeten veranderen van het normale Fastboot-modusscherm naar een scherm waarin u wordt gevraagd of u de bootloader wilt ontgrendelen. Druk eenmaal op de knop Volume omlaag om de optie “Ontgrendel de bootloader” te markeren en druk vervolgens op de aan / uit-knop om deze te selecteren.

Het scherm wordt ongeveer tien seconden zwart terwijl de telefoon de gegevens wist. Je wordt uiteindelijk teruggeschopt naar het hoofdscherm van de Fastboot-modus, maar je ziet nu in rode tekst dat je “Apparaatstatus” “Ontgrendeld” is.
Druk een paar keer op de knop Volume omlaag tot de optie bovenaan dit menu “Start” luidt en druk vervolgens op de aan / uit-knop om op te starten. Je ziet elke keer dat je de telefoon vanaf nu opstart een scherm met de tekst ‘De bootloader is ontgrendeld’, maar je kunt dit overslaan door twee keer op de aan / uit-knop te drukken.
Houd uw verbinding veilig zonder een maandelijkse factuur. Neem een levenslang abonnement op VPN Unlimited voor al uw apparaten met een eenmalige aankoop in de nieuwe Android How Shop, en bekijk Hulu of Netflix zonder regionale beperkingen.
Nu kopen (80% korting)>