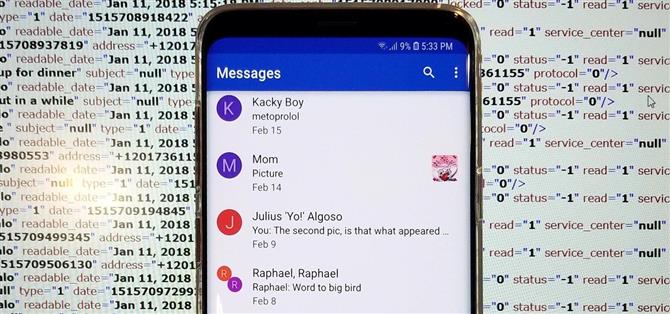Het helpt altijd om voorbereid te zijn op het ergste. Dit geldt nu meer dan ooit voor onze telefoons, omdat we ervan afhankelijk zijn dat ze onze recordhouders zijn voor sms-berichten van vrienden, familie en collega’s. Als u ooit uw telefoon verliest of ernstig beschadigt, heeft u dankzij een back-up van uw kostbare teksten de geruststelling dat u weet dat u ze altijd kunt terugkrijgen.
Gelukkig is er een beproefde app om precies dit op elk Android-apparaat te doen. SMS-back-up Restore kan al uw SMS-back-upbehoeften verwerken en is volledig gratis te installeren. Het is ook vrij eenvoudig in gebruik en u kunt uw bestanden rechtstreeks uploaden naar Google Drive, OneDrive, Dropbox of uw pc voor directe toegang. Het beste van alles is dat u met de app automatische back-ups kunt plannen voor het probleemloos opslaan van essentiële gegevens.
Stap 1: Download een SMS-back-up Herstellen
Voordat u begint, moet u eerst naar de Google Play Store gaan en SMS-back-up installeren Herstel door ontwikkelaar SyncTech of tik op de link rechtsonder.
- Installeer SMS Backup Herstel gratis via de Google Play Store

Stap 2: Open SMS Backup Herstellen
Open vervolgens SMS Backup Herstel op je Android en tik vervolgens op “Aan de slag” om door te gaan. De app heeft toestemming nodig om toegang te krijgen tot gegevens zoals je contacten en berichten voor back-updoeleinden, dus tik op “Toestaan” op de prompts die verschijnen. Tik op “Back-up instellen” nadat je de app alle benodigde rechten hebt verleend.



Stap 3: Maak een back-upbestand
Naast het opslaan van SMS-berichten, SMS Backup Met Herstellen hebt u ook de mogelijkheid een back-up te maken van oproeplogboeken voor het nageslacht, die standaard is ingeschakeld naast ‘Berichten’. Je kunt deze functie desgewenst uitschakelen. Tik gewoon op de schakelaar naast ‘Telefoontjes’.
Als u ‘Geavanceerde opties’ selecteert, beschikt u over meer instellingen om te tweaken, zoals het al dan niet opnemen van mediabestanden en emoji’s in uw back-ups. We raden aan dat u de “Emoji’s” uitschakelt speciale karakters “wisselen, omdat dit de back-up van de back-up buiten de app kan hinderen. Als u alleen een reservekopie van specifieke gesprekken wilt maken, tikt u op” Geselecteerde gesprekken “en vervolgens op” 0 geselecteerde gesprekken “om naar de selectiepagina te gaan.



Vanaf daar tikt u gewoon op de gesprekken die u wilt bewaren en gaat u vervolgens terug naar de instellingenpagina nadat u uw selecties heeft gemaakt door op uw terugknop te drukken. Tik op ‘Volgende’ in de rechterbenedenhoek zodra u alles naar wens hebt ingesteld.


Stap 4: Selecteer een back-upbestemming
Nu vraagt de app je waar je kopieën van je back-ups wilt opslaan, dus tik één of alle schakelaars naast ‘Google Drive’, ‘Dropbox’ of ‘OneDrive’, afhankelijk van je voorkeur. U kunt ook uw eigen apparaat als back-upbestemming kiezen, hoewel dit niet wordt aanbevolen, omdat gegevensherstel mogelijk onmogelijk wordt als uw apparaat ooit beschadigd raakt of verloren gaat.
Als u uw back-ups nog steeds op uw telefoon wilt opslaan, gaat u echter naar stap 6 voor meer informatie. Nadat u echter een van de cloudaccounts hebt ingeschakeld om uw bestanden naar toe te sturen, wordt u gevraagd om u op een afzonderlijke pagina aan te melden, dus klik op de knop “Inloggen” om door te gaan.


Als uw apparaat wordt gesynchroniseerd met een of alle accounts in de app, wordt automatisch een prompt weergegeven met de beschikbare accounts die zijn aangemeld. Kies daarom het gewenste account in de weergegeven lijst. Als u zich wilt aanmelden bij een ander account dat niet is gesynchroniseerd met uw Android-apparaat, tikt u op “Account toevoegen” en voert u uw inloggegevens in wanneer daarom wordt gevraagd.



Nadat u bent ingelogd, heeft u de mogelijkheid om te kiezen naar welke map in uw cloudaccount u uw back-upbestanden wilt sturen (onder de sectie “Folder”), samen met de mogelijkheid om automatisch oudere back-ups te verwijderen die een bepaalde aantal dagen. Alle eerdere uitgevoerde back-ups zijn beschikbaar om te bekijken door simpelweg op ‘Geschiedenis weergeven’ te klikken.



Stap 5: Bewaar een back-upbestand
Met alles naar wens ingesteld, is het tijd om een back-up uit te voeren. Tik dus op ‘Opslaan’ in de rechterbenedenhoek van de pagina en tik op de schakelaars direct onder ‘Alleen uploaden’ als u de taak wilt uitvoeren terwijl u ‘Over wifi’ of ‘Tijdens het laden’ gebruikt. Druk op “Volgende” in de rechterbenedenhoek van het scherm om verder te gaan.


U wordt nu naar een configuratiepagina geleid waar u ervoor kunt kiezen om uw back-ups automatisch te plannen door op de schakelaar naast ‘Periodieke terugkerende back-ups plannen’ te tikken. Van daaruit kunt u kiezen tussen “Dagelijkse”, “Wekelijkse” en “Per uur” -back-ups en kunt u de tijd en dag kiezen waarop u het proces wilt laten starten.
Als u de Doze-modus wilt omzeilen om ervoor te zorgen dat back-ups worden uitgevoerd, zelfs wanneer uw telefoon in diepe slaap is, schakelt u de schakelaar in naast ‘Geplande back-ups uitvoeren op exact tijdstip’. Als u geen meldingen wilt ontvangen telkens wanneer een back-up wordt uitgevoerd, zorgt u ervoor dat de schakelaar naast ‘Meldingen uitschakelen’ is ingeschakeld.
In plaats van te wachten op een geplande back-up, moet u deze eerste keer een handmatige back-up maken. Dus klik op “Nu back-uppen,” maar onthoud dat u dit in de toekomst niet meer hoeft te doen (back-ups zullen automatisch gebeuren als u deze handleiding hebt gevolgd). Zodra uw eerste back-up is voltooid, kunt u de details ervan bekijken



Stap 6: een back-up op uw apparaat opslaan (optioneel)
Als u een back-up van uw tekstgeschiedenis op uw apparaat wilt maken in plaats van de cloud, tikt u op “Uw telefoon” op de instellingspagina en stelt u de doelmap in op de map van de app (SMSBackupRestore op uw SD-kaart of interne opslag) of “Uw eigen map “(elke map naar keuze).
Het is belangrijk om de doelmap bij te houden, omdat u deze later nodig hebt om uw bestanden op te halen bij een externe bron. Druk op “Volgende” in de rechterbenedenhoek wanneer u een map hebt geselecteerd en tik vervolgens op “Ja” in de waarschuwingsprompt om te beginnen.
U wordt nu naar een pagina geleid om automatische back-ups te plannen en andere opties in te schakelen. Raadpleeg de onderste helft van stap 5 voor meer informatie.



Stap 7: bekijk de berichten op uw pc
Met uw sms-berichten en telefoongesprekken waarvan een back-up is gemaakt, kunt u deze op elk gewenst moment bekijken door eenvoudig in te loggen op het cloudgebaseerde account waar u de bestanden naartoe hebt gestuurd en te klikken op het XML-bestand dat begint met “SMS “gevolgd door de datum waarop de back-up werd uitgevoerd (bijvoorbeeld: sms-20180626123456.xml).

Als u ervoor hebt gekozen om uw back-ups op uw apparaat op te slaan, moet u uw telefoon met behulp van een USB-kabel op uw pc aansluiten. Nadat u dit heeft gedaan, staat u uw pc toe toegang te krijgen tot uw apparaat door deze toestemming te verlenen vanaf de prompt die wordt weergegeven of door deze in te stellen op ‘Bestanden overzetten’ door op het tabblad USB-opties te tikken vanuit uw meldingenpaneel.



Ga vanaf daar naar uw pc en klik op “Apparaat openen om bestanden te bekijken” in het venster dat verschijnt om toegang te krijgen tot de bestanden van uw Android en navigeer vervolgens naar de map waar u uw back-upbestanden naartoe hebt gestuurd. Klik op het back-upbestand zodra u het hebt gevonden en het wordt geopend in een nieuw browservenster zodat u het volledig kunt bekijken.


Stap 8: Back-ups terugzetten op een nieuw Android-apparaat
Nu uw sms-berichten en oproeplogboeken veilig zijn geback-upt, bent u klaar voor het worstcasescenario. Als iets gebeurt met uw huidige telefoon of als u gewoon een nieuwe telefoon koopt, kunt u uw berichten en oproeplogboeken eenvoudig herstellen.
Herhaal hiervoor stap 1 en 2 op het nieuwe apparaat en ga vervolgens naar het zijnavigatiemenu in SMS Backup Herstel en selecteer ‘Herstellen’. Ga vanaf daar naar uw cloudopslagaccount, log in en selecteer vervolgens het back-upbestand dat u in stap 7 hebt bekeken.