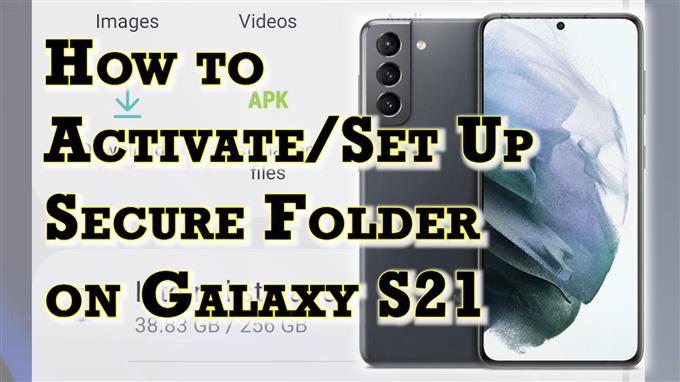Dit bericht laat zien hoe u de Galaxy S21 Secure Folder inschakelt en instelt. Lees verder als u hulp nodig heeft bij het activeren van de vooraf geladen Secure Folder-app waar u vertrouwelijke bestanden en gevoelige gegevens op uw nieuwe Samsung-smartphone kunt opslaan.
Samsung beveiligde map van Knox
Als het gaat om privacy- en beveiligingsfuncties, biedt Samsung een behoorlijk aantal goede opties aan zijn gebruikers. Een van deze is de Samsung Secure Folder die vooraf is geladen op verschillende Samsung-smartphones en -tablets.
Als deze map is ingeschakeld, kunt u een privé, gecodeerde ruimte op uw Galaxy-apparaat maken met behulp van het Samsung Knox-beveiligingsplatform van defensiekwaliteit. Dat gezegd hebbende, is privé-inhoud zoals notities, foto’s en apps gegarandeerd beschermd tegen ongeoorloofde toegang, zelfs wanneer het apparaat is ontgrendeld.
U kunt ook een biometrisch slot of wachtwoord toevoegen om uw gegevens te beschermen tegen kwaadwillende aanvallen.
Om deze functie te activeren, moet u zich vooraf aanmelden bij uw Samsung-account op uw apparaat. Nadat u het hebt ingesteld, kunt u apps en bestanden toevoegen aan de beveiligde map.
Als je je afvraagt hoe je dit voor elkaar krijgt op je nieuwe Samsung Galaxy S21-smartphone, heb ik als volgt een korte uitleg gegeven.
Eenvoudige stappen om de Galaxy S21 Secure Folder te activeren en in te stellen
Hier leest u hoe u de beveiligde map van de Galaxy S21 kunt activeren en instellen. Deze stappen zijn ook van toepassing bij het activeren van de beveiligde map op andere Samsung Galaxy-smartphones en -tablets die op dezelfde softwareversie draaien met de S21. Voordat u doorgaat, moet u ervoor zorgen dat u al bent aangemeld bij uw Samsung-account op uw apparaat.
1. Zodra je alles klaar hebt, ga je naar de Apps-viewer door vanaf de onderkant van het startscherm omhoog te vegen.
Verschillende pictogrammen of sneltoetsen vullen het volgende scherm.
2. Zoek en tik op het pictogram Instellingen om door te gaan.
Als u dit doet, wordt het hoofdinstellingenmenu geladen. Hier ziet u een lijst met alle basis- en geavanceerde functies van uw telefoon.
3. Blader omhoog of omlaag om meer items te bekijken. Tik vervolgens op Biometrische gegevens en beveiliging.
Er wordt een ander venster geopend waarin alle beschikbare geavanceerde beveiligingsfuncties worden gemarkeerd.
4. Blader omlaag naar het gedeelte Beveiliging om door te gaan. Tik vervolgens op Beveiligde map.
De installatiewizard voor veilige map wordt op het volgende scherm geladen. Tik op de knop Akkoord om door te gaan.
5. Selecteer desgevraagd uw voorkeursmethode voor identiteitsverificatie.
U kunt kiezen tussen uw vingerafdrukken of uw accountwachtwoord gebruiken.
Als u vingerafdrukken wilt gebruiken, moet u een geregistreerde vingerafdruk op uw apparaat hebben. Laten we om door te gaan met deze handleiding het accountwachtwoord gebruiken, zodat we erop tikken om door te gaan.
6. Voer in het volgende scherm het juiste wachtwoord voor uw Samsung-account in en tik vervolgens op OK om door te gaan.
De telefoon begint dan met het activeren en instellen van de beveiligde map.
7. Selecteer desgevraagd het type beveiligde mapvergrendeling van uw voorkeur. U kunt een patroon, pincode of wachtwoord instellen. U kunt ook biometrische beveiliging inschakelen als u een geregistreerde vingerafdruk heeft.
Om door te gaan met deze handleiding, gebruiken we een patroon. Tik dus op Patroon en teken vervolgens uw patroon op de volgende schermen.
Daarna is de Secure Folder klaar.
Tegen die tijd kunt u beginnen met het toevoegen van inhoud en bestanden om in die map te verbergen. Om nieuwe inhoud aan de map toe te voegen, tikt u eenvoudig op het Plus-pictogram in de rechterbovenhoek en volgt u de rest van de aanwijzingen op het scherm.
U kunt mediabestanden, evenementen, contactgegevens en meer toevoegen. Zelfs apps die zijn gedownload van de Play Store of Galaxy Store kunnen desgewenst ook aan uw beveiligde map worden toegevoegd.
Als je klaar bent met het toevoegen van bestanden, tik je op de drievoudige stip naast het plusteken en tik je vervolgens op Vergrendelen en afsluiten van de pop-upmenu-opties.
Als u dit doet, wordt de map vergrendeld en gesloten.
Om opnieuw toegang te krijgen tot de beveiligde map, tikt u eenvoudig op het snelkoppelingspictogram in de Apps-viewer en voert u vervolgens uw Samsung-inloggegevens in om toegang te krijgen tot de map en de inhoud ervan.
En zo activeer en configureer je de Galaxy S21 Secure Folder.
Beveiligde map verbergen/weergeven
Hoewel alle bestanden in de beveiligde map al als verborgen worden beschouwd (tenzij de map is ontgrendeld), kunt u er nog steeds voor kiezen om de app Veilige map verborgen te houden voor het start- of apps-scherm.
- Om dit te doen, moet u naar de instellingen voor biometrische gegevens en beveiliging gaan, op Veilige map tikken en de optie voor Veilige map verbergen selecteren en vervolgens op Verbergen of OK tikken om te bevestigen.
- Om toegang te krijgen tot de verborgen Secure Folder-app, gaat u gewoon naar uw telefoon Instellingen-> Biometrie en beveiliging-> Menu Veilige map en tik vervolgens op het pictogram Veilige map onder aan het scherm.
Tegen die tijd wordt u gevraagd om het ontgrendelingspatroon, de pincode of het wachtwoord in te voeren om toegang te krijgen tot de map.
Als u de pincode, het wachtwoord of het patroon voor uw beveiligde map bent vergeten, kunt u deze opnieuw instellen met uw Samsung-account.
Andere manieren om inhoud te verbergen
Afgezien van de ingebouwde beveiligde map, kunt u ook bestanden en inhoud op uw Galaxy S21 verbergen door een verborgen map van de interne opslag te maken. Een gedetailleerde tutorial over het maken van een verborgen map op de Galaxy S21 zal binnenkort op deze site worden gepubliceerd, dus houd ons in de gaten.
Ik hoop dat dit helpt!
Meer video-tutorials
Als u meer uitgebreide tutorials en clips voor probleemoplossing op verschillende mobiele telefoons en tablets wilt bekijken, kunt u op elk gewenst moment naar het AndroidHow-kanaal op YouTube gaan.
Misschien wil je ook lezen:
- Hoe een verborgen map te maken op de Samsung Galaxy Note 20
- Een beveiligde map maken op de Galaxy S20
- Beveiligde map inschakelen en instellen op Samsung Galaxy Note 20
- Hoe foto’s op Galaxy S20 te verbergen met Beveiligde map
- Hoe u verborgen mappen op de Samsung Galaxy Tab S6 kunt bekijken en openen | Toon verborgen mappen
- Een verborgen map maken op de Samsung Galaxy Tab S6 | Eenvoudige stappen