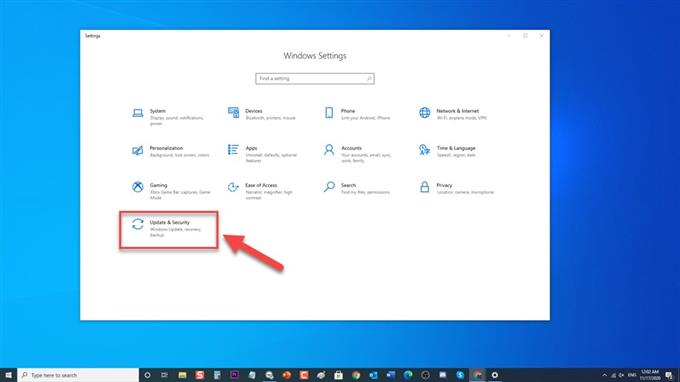Discord is een VoIP-applicatie die populair is bij gamers in de gaminggemeenschap. Met behulp van uw Windows 10-pc kunnen gebruikers die games spelen, communiceren met hun teamgenoten via spraak- en videochats of sms-berichten voor een meer levendige en interactieve game-ervaring. Hoewel Discord een stabiel platform is, zijn er gevallen waarin bepaalde problemen kunnen optreden die we vandaag zullen behandelen. In deze nieuwste aflevering van onze serie over het oplossen van problemen zullen we de fout aanpakken dat Discord niet meer werkt en hoe deze kan worden verholpen.
Hoe de fout te herstellen ‘Discord stopt met werken in het spel’
Er zijn verschillende factoren die dit specifieke probleem kunnen veroorzaken, variërend van microfoon- of spraaktoegang of beheerdersrechten tot oude stuurprogramma’s. Hieronder vindt u de stappen voor probleemoplossing die u moet uitvoeren om dit probleem op te lossen. Volg de onderstaande stappen.
Maar voordat u een van de onderstaande aanbevolen oplossingen uitvoert, is het raadzaam om eerst uw computer opnieuw op te starten. Hiermee wordt uw computersysteem vernieuwd en worden alle corrupte tijdelijke gegevens verwijderd die het probleem zouden kunnen veroorzaken. Verrassend genoeg kan deze eenvoudige stap soms de meeste problemen oplossen die u met uw computer tegenkomt.
Schakel het antivirusprogramma uit
Antivirusprogramma’s beschermen computers tegen alle vormen van bedreigingen die mogelijk schade aan uw computer kunnen toebrengen, maar kunnen soms voorkomen dat bepaalde toepassingen soepel werken. Om te weten of dit het probleem veroorzaakt, moet u proberen uw antivirusprogramma tijdelijk uit te schakelen.
Volg deze stappen voor Windows Defender:
- Klik op de Start-knop linksonder

- Klik op Instellingen
Een pictogram dat eruitziet als een versnelling om het gedeelte Windows-instellingen te openen.

- Open Update en beveiliging

- Klik op Windows-beveiliging in het linkerdeelvenster.

- Klik op Firewall en netwerkbeveiliging
Firewall- en netwerkbeveiliging in het gedeelte Beschermingsgebieden.

- Zoek en klik op uw actieve profiel

- Schakel Microsoft Defender Firewall UIT.

Sta Discord-microfoontoegang toe
Er zijn gevallen waarin de microfoon uw toegang tot Discord weigert. Aangezien het gebruik van Discord vereist dat u een audio- en microfooninvoerapparaat gebruikt en u hier problemen mee ondervindt, is het allereerste dat u moet doen, het oplossen van problemen met de onderstaande methode.
- Klik op de Start-knop linksonder.
- Klik op Instellingen, een pictogram dat eruitziet als een versnelling.
- Klik op Privacy
- Ga onder App-machtigingen in het linkerpaneel naar het tabblad Microfoon en klik erop.
- Klik op het tabblad Wijzigen, zorg ervoor dat het is ingeschakeld.
- Zie ‘Apps toegang geven tot uw microfoon’ tabblad is ingeschakeld. Als dit niet het geval is, schakelt u de schuifregelaar naar AAN om de microfoon in te schakelen
- Zorg ervoor dat het tabblad ‘Desktop-apps toegang tot uw microfoon geven’ is ingeschakeld. Als dit niet het geval is, schakelt u de schuifregelaar naar AAN om de microfoon in te schakelen
- Scrol omlaag naar de lijst met desktop-apps en zoek Discord.
Voor oudere Windows-versies:
- Typ Configuratiescherm in de zoekbalk
- Selecteer Hardware en geluiden
- Selecteer geluid
- Selecteer het tabblad Opname, zorg ervoor dat dit is ingeschakeld.
- Selecteer de microfoon die u gebruikt en kies Eigenschappen.
- Kies de optie ‘Gebruik dit apparaat’ in het vervolgkeuzemenu van de optie Apparaatgebruik.
- Kies toepassen om aangebrachte wijzigingen toe te passen.
- Kies OK om de sectie Eigenschappen af te sluiten.
Controleer of Discord stopt met werken in het spelprobleem nog steeds optreedt.
Schakel Discord Overlay uit
Met Discord-overlay kunnen gebruikers de stem en tekst van de app gebruiken zonder de game te hoeven verlaten. Als er zich echter problemen voordoen, wordt het probleem soms opgelost door Discord-overlay uit te schakelen.
- Open Discord, het bevindt zich meestal op uw bureaublad. Als dit niet het geval is, kunt u zoeken vanuit het menu Start.
- Navigeer naar Gebruikersinstellingen op Discord. Een pictogram dat eruitziet als een tandwiel in het onderste gedeelte naast uw gebruikersnaam.
- Klik op de Overlay-optie in het linkerdeelvenster onder App-instellingen.
- Schakel UIT door de schuifregelaar naar links te schuiven, de optie In-game overlay inschakelen om deze uit te schakelen.
- Selecteer Esc linksboven om Gebruikersinstellingen af te sluiten.
Controleer of Discord niet meer werkt in het spelprobleem treedt nog steeds op.
Update Sound Device Drivers
Zorg ervoor dat Sound Device Drivers zijn bijgewerkt en momenteel de nieuwste versie hebben om problemen op uw computer te voorkomen en de prestaties te verbeteren.
- Druk op Windows-toets + R op uw toetsenbord om het dialoogvenster Uitvoeren te openen.
- Typ “devmgmt.msc” in het dialoogvenster Uitvoeren en druk op Enter of selecteer OK om apparaatbeheer te openen.
- Selecteer bij Apparaatbeheer de optie Geluids-, video- en gamecontrollers om het uit te vouwen.
- Selecteer en tik met de rechterkant van uw muis op elk item in de lijst, en kies Stuurprogramma bijwerken in het vervolgkeuzemenu. Er wordt een nieuw venster geopend.
- Selecteer de optie ‘Automatisch zoeken naar stuurprogramma’s’. Het zal automatisch nieuwere stuurprogramma’s vinden. Wacht tot het proces is voltooid.
- Zodra het proces is voltooid, selecteert u Sluiten om af te sluiten.
- Herhaal dezelfde stappen voor de rest van de apparaten.
Controleer na het updaten naar het nieuwste stuurprogramma of de fout in het spel van Discord nog steeds optreedt.
Werk de Discord-app en Windows bij voor de foutmelding Discord werkt niet
Als de bovengenoemde stappen en oplossing het probleem niet oplossen, moet u de Windows 10- en Discord-app bijwerken om er zeker van te zijn dat de nieuwste versies worden uitgevoerd.
Om Windows bij te werken
- Druk op Start linksonder
- Selecteer Instellingen, een pictogram dat eruitziet als een versnelling om het instellingengedeelte van Windows te openen.
- Selecteer Update en beveiliging
- Selecteer Controleren op updates. Het zoekt nu naar een update en installeert de nieuwste update als die er is. Wacht tot het proces is voltooid.
Om Discord bij te werken
- Open de Discord-app
- Houd in het Discord-venster de CTRL-toets ingedrukt en druk op de R-toets op je toetsenbord.
- Discord zal automatisch opnieuw opstarten en alle beschikbare updates downloaden.
Controleer of het probleem met het werken met Discord nog steeds optreedt.