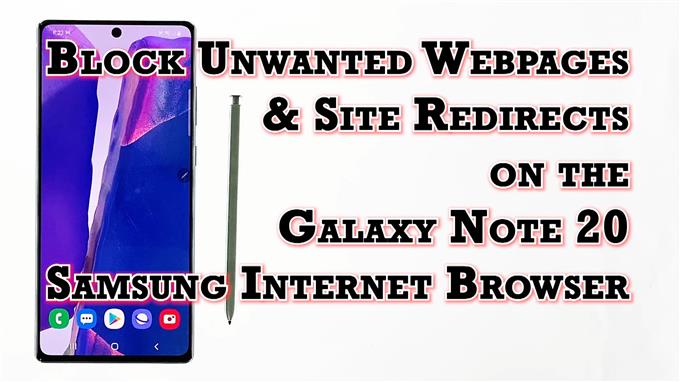Dit bericht laat je zien hoe je de functie Blokkeer ongewenste webpagina’s in de Samsung Note 20-internetbrowser inschakelt. Lees verder als je hulp nodig hebt bij het instellen van je standaard Samsung-browser om te stoppen met omleiden naar frauduleuze webpagina’s wanneer je op de terugtoets in de browser-app drukt.
Privacyfuncties van Samsung Internet Browser
Samsung Internet is de standaardbrowser van Samsung Galaxy-smartphones en -tablets. Net als andere veelgebruikte browsers voor mobiele apps, biedt Samsung Internet ook een aantal nieuwe handige functies die eindgebruikers een soepelere, persoonlijkere en veiligere browse-ervaring garanderen. In de recente update heeft Samsungs eigen internetbrowser al weer een andere privacygerichte functie gekregen die voornamelijk is ontworpen om browserkaping te voorkomen. Deze functie heet Ongewenste webpagina’s blokkeren.
Hoe werkt het?
Zoals de naam al aangeeft, is het blokkeren van ongewenste webpagina’s een privacy- en beveiligingsfunctie die een einde kan maken aan de gebruikelijke tactieken voor het manipuleren van de geschiedenis, waarbij ongewenste webpagina’s opzettelijk knoeien met uw browsegeschiedenis, dus wanneer u op de toets Terug drukt, wordt u omgeleid naar een andere pagina in plaats van de eerder bezochte webpagina.
Als je je afvraagt hoe je deze bladerfunctie op je nieuwe Note-apparaat kunt gebruiken, heb ik een stapsgewijze handleiding opgesteld die je kunt volgen. En hier is hoe het moet.
Eenvoudige stappen om ongewenste webpagina’s te blokkeren in de Samsung-internetbrowser-app Note 20
De volgende stappen laten het daadwerkelijke proces zien van het blokkeren van ongewenste webpagina’s en site-omleidingen op de ingebouwde Samsung-internetbrowser van de Galaxy Note 20. Hoewel andere browsers voor mobiele apps dezelfde functie bieden, variëren de daadwerkelijke stappen om dit in te schakelen.
1. Tik om te beginnen op het Samsung internetbrowser pictogram onder aan het startscherm. Hierdoor wordt de browser-app geladen.

Als u dit pictogram niet op uw startscherm ziet, moet u het openen vanuit de Apps-viewer of het Apps-scherm. Blader gewoon omhoog vanaf de onderkant van het startscherm om de Apps-viewer te starten en zoek het pictogram van de Samsung-browserapp.
2. Tik in het hoofdscherm van de Samsung-browserapp op menupictogram vertegenwoordigd door drie korte horizontale lijnen bevindt zich in de rechterbenedenhoek.

Er verschijnt een pop-upmenu met de belangrijkste bladerknoppen.
3. Zoek en tik op het Instellingen pictogram om door te gaan.

Er wordt een ander venster geopend met de basis- en geavanceerde internetinstellingen die u kunt gebruiken en beheren.
4. Ga naar het Geavanceerd sectie en tik vervolgens op Privacy en veiligheid.

Relevante functies en opties worden op het volgende scherm geladen.
6. Schakel om het in te schakelen Blokkeer ongewenste webpagina’s schakelaar.

Hierdoor wordt de functie ingeschakeld die verhindert dat de browser u naar een site of webpagina leidt die u niet bezoekt wanneer u op de Terug sleutel.
Andere handige tools om de privacy van browsen te vergroten
U kunt uw Samsung-internetbrowser ook zo instellen dat u wordt gewaarschuwd voor kwaadwillende sites. Het enige dat u hoeft te doen, is de schakelaar aanzetten om de functie in te schakelen.
Naast de ingebouwde privacyfuncties kunt u ook een firewall gebruiken om ongewenste webpagina’s en sites te blokkeren. Dit geeft aan dat u een app van derden moet downloaden die is geprogrammeerd om te werken als firewall, beveiligingsapp of websiteblokkering.
Beveiligingsapps zijn meestal ontworpen om bescherming te bieden tegen ransomware, virussen en andere kwaadaardige inhoud. Website-blocker-apps werken daarentegen meestal door u specifieke tijden te laten instellen waarop websites en apps verboden terrein zijn. Firewalls bieden beveiliging door de toegang tot uw apparaat te bewaken en gegevens te blokkeren met een reeks regels.
Met firewalls kunt u ook filters maken op basis van domeinnamen, hostnamen en IP-adressen. NoRoot Firewall en de betrouwbare open source NetGuard-app behoren hiervoor tot de meest gebruikte tools.
Afgezien van de NoRoot Firewall en NetGuard-app, kunt u ook andere tools proberen, zoals Trend Micro, Mobile Security en BlockSite. Deze tools kunnen ongewenste webpagina’s en sites blokkeren zonder het apparaat te rooten.
Kan ongewenste webpagina’s niet blokkeren?
In het geval dat de optie om ongewenste webpagina’s te blokkeren niet beschikbaar is, controleer en zorg ervoor dat uw apparaat de nieuwste Android-versie gebruikt. Download en installeer indien nodig alle beschikbare software-updates voor uw apparaat, aangezien deze de vereiste patch kan bevatten om de ingebouwde Samsung-internetbrowserfuncties bij te werken.
Als alternatief kunt u proberen ongewenste sites en webpagina’s in de geïntegreerde Samsung-internetbrowser te blokkeren via Ad blocker. Download en installeer eenvoudig uw favoriete blocker om websites in uw Samsung-internetbrowser te blokkeren.
In andere browsers, zoals Firefox, wordt het blokkeren van websites gedaan via add-ons. In dat geval moet u de volledige URL of webpagina invoeren die u wilt blokkeren.
En dat is alles over het blokkeren van ongewenste webpagina’s en site-omleidingen via de in Note 20 geïntegreerde Samsung-internetbrowser.
Ik hoop dat dit helpt!
Meer video-tutorials
Om meer uitgebreide tutorials en clips voor probleemoplossing op verschillende mobiele telefoons en tablets te bekijken, kun je altijd het AndroidHow-kanaal op YouTube bezoeken.
Misschien wil je ook lezen:
- Opgeloste Samsung Galaxy S8 blijft pop-upadvertenties krijgen
- Pop-ups blokkeren op de Samsung Galaxy Note 20
- 7 beste pop-up- en AdBlocker-apps voor Android in 2020
- Hoe advertenties te blokkeren in de Galaxy S20 Chrome-browser