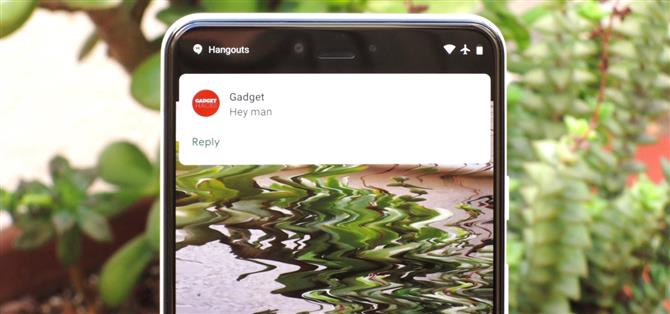Stel je dit eens voor: je hebt je vinger in de aanslag om de perfecte foto te maken – een once in a lifetime kans, zoals een zonsverduistering – en je wordt plotseling overrompeld door een buzz, dan “ding!” Je kijkt naar je telefoon om je perfecte foto geruïneerd door vervorming van de vibratie te vinden, allemaal vanwege een slecht getimede melding. Het is genoeg om je gek te maken, vooral als je erachter komt dat het voorkomen had kunnen worden.
Maar maak je geen zorgen, we laten je zien hoe je ervoor kunt zorgen dat dit je nooit overkomt. En je hoeft ook geen computerprogrammeur te zijn om te begrijpen hoe. Je kunt meldingen uitschakelen terwijl je camera-app open is en vervolgens weer inschakelen wanneer de app is gesloten. We automatiseren dit proces met een app genaamd MacroDroid, een veel gebruikersvriendelijker alternatief voor Tasker.
Stap 1: installeer MacroDroid
MacroDroid is gratis en vereist geen root. Er is veel minder een leercurve in vergelijking met andere automatiseringsapps zoals Tasker. Spring gewoon op Google Play en zoek ernaar, of tik eenvoudig op onze link hieronder.
- Play Store Link: MacroDroid (gratis)

Stap 2: voeg een macro toe
Het startscherm van MacroDroid is vrij gebruiksvriendelijk. De optie “Sjablonen” geeft u voorbeelden van projecten die andere gebruikers hebben gemaakt. Wanneer u klaar bent, krijgt u toegang tot de macro’s die u hebt gemaakt met de knop “Macro’s”.
Voor onze doeleinden op dit moment willen we beginnen met het toevoegen van een macro. Tik dus op de tegel “Macro toevoegen” op het hoofdscherm en druk vervolgens op de knop + in de rechteronderhoek.


Stap 3: maak een trigger
Selecteer nu de optie “Toepassingen”. Kies “Application Launched / Closed,” en geef vervolgens aan dat u de “Application Launched” -optie wilt. Vink het vakje naast de Camera-app aan en bevestig door op “OK” te drukken.



U ziet een nieuw pop-upvenster met de tekst ‘Toegankelijkheid vereist’. Tik op “OK”. Je wordt weggevoerd naar de toegankelijkheidsinstellingen, waar je MacroDroid kunt selecteren. Tik op de schakelaar om toegankelijkheidsfuncties voor de MacroDroid-app in te schakelen en druk vervolgens op de terug-knop om terug te gaan naar MacroDroid.
Stap 4: voeg een actie toe
Rechts naast het tabblad Triggers bovenaan het scherm bevindt zich een tabblad met de titel Acties. Tik erop en de interface wordt blauw. Scrol omlaag om ‘Volume’ te selecteren en selecteer vervolgens ‘Prioriteitsmodus / Niet storen’. Als de Do Not Disturb-modus niet is ingeschakeld, wordt u gevraagd om deze nu in te schakelen.



U wordt gevraagd op te geven voor welke typen meldingen u de modus Niet storen wilt toepassen. Maak uw selectie en druk op “OK”. Tik op het groene vinkje om te bevestigen dat je klaar bent met het instellen van de actie. U wordt gevraagd om uw macro een naam te geven – elke naam doet het hier.
Stap 5: Beperkingen instellen op ‘Geen’
Naar rechts verplaatsen, naast het tabblad Acties, is Beperkingen. Tik erop en je interface wordt groen. We willen dat onze macro de hele tijd draait dat de camera-app open is, dus selecteer de knop “(Geen beperkingen)”. Er zijn echter nog andere opties hieronder, als u wilt personaliseren.
Bevestig nogmaals met het groene vinkje. Wees niet ongerust als er staat dat de macro’s nog niet zijn geactiveerd. Nadat je de camera-app hebt gestart, is dat het geval.


Stap 6: voeg een macro toe om meldingen opnieuw in te schakelen
Als u niet voortdurend in de modus Niet storen wilt staan op het moment dat u uw camera-app start, moet u een tweede macro maken om toe te passen wanneer u de camera-app sluit. Keer terug naar het startscherm van MacroDroid. Tik op de “Macro toevoegen” optie en druk nogmaals op de + knop.


Stap 7: Maak een trigger
We doen de eerste reeks stappen eigenlijk in omgekeerde volgorde, dus u begint nog steeds door het tabblad Toepassingen te kiezen. Selecteer vervolgens ‘Toepassing gelanceerd / gesloten’. Kies deze keer ‘Application Closed’. Vink het vakje naast de camera-app opnieuw aan en klik op “OK”.


Stap 8: Stel actie in om ‘Niet storen’ uit te schakelen
Selecteer nu opnieuw het tabblad Acties. Zoek “Volume” onderaan de lijst. Kies ‘Prioriteitsmodus / Niet storen’, maar selecteer deze keer de optie ‘Alles toestaan’ en klik op ‘OK’. Tik op het groene vinkje en geef deze macro een naam.


Stap 9: Probeer het uit
Open nu je Camera-app. Wanneer u dat doet, ziet u een indicator in uw statusbalk die aangeeft dat de modus Niet storen is ingeschakeld. Dit betekent dat u zich geen zorgen meer hoeft te maken over meldingen die uw perfecte opname of video opnieuw onderbreken. Maar dan, als je de camera-app sluit, moet die statusbalkindicator verdwijnen en moeten meldingen worden hervat. Zelfs als je deze keer geen meldingen ontvangt wanneer je je camera-app start, kun je bevestigen dat dit werkt door je macro’s in MacroDroid te bekijken. Ze moeten beide worden geactiveerd.


Nu ben je klaar. Meldingen zijn goed, maar er is een tijd en plaats, en wanneer u een foto probeert te maken, is dit niet het moment. Gelukkig kun je je telefoon personaliseren om precies te werken zoals jij dat wilt.