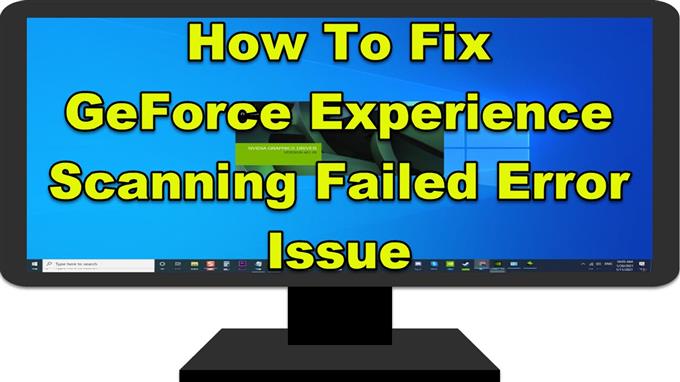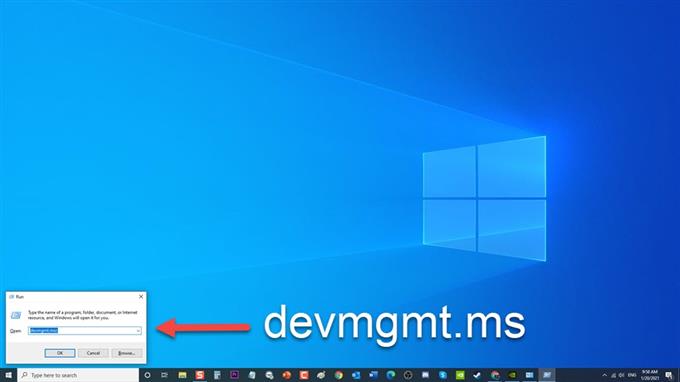GeForce Experience, ontworpen door Nvidia Company, is een populaire grafische kaart die de grafische kaart van Nvidia up-to-date houdt, game-instellingen optimaliseert en je in staat stelt om je games te screenen en op te nemen voor die bevredigende game-ervaring. Hoewel er enkele gevallen zijn waarin GeForce Experience Scanning Failed-fouten optreden wanneer de app uw computer scant op games die zijn geïnstalleerd. GeForce Experience ondersteunt trouwens niet alle games. Daarom is het ook handig om te weten of de game die je wilt installeren door GeForce Experience wordt ondersteund of niet. In deze nieuwste aflevering van onze serie over het oplossen van problemen zullen we de manieren aanpakken om het probleem GeForce Scanning Failed Error op te lossen.
Wat te doen als de GeForce Experience Scanning Failed-fout optreedt
Er zijn verschillende oorzaken die verantwoordelijk kunnen zijn voor het verschijnen van de GeForce Experience Scanning Failed-foutmelding, variërend van defecte of oude stuurprogramma’s tot problemen met beheerderstoegang. Hieronder staan de oplossingen voor probleemoplossing die u moet doen om het probleem met GeForce Scanning Failed Error op te lossen.
Voordat u een van de onderstaande aanbevolen oplossingen voor probleemoplossing uitvoert, is het het beste om eerst uw computer opnieuw op te starten. Hiermee wordt het besturingssysteem vernieuwd en worden alle beschadigde tijdelijke gegevens verwijderd die het probleem zouden kunnen veroorzaken.
Methode 1: verwijder de stuurprogramma’s voor de grafische kaart van Nvidia en installeer ze opnieuw
Een oud of defect stuurprogramma kan spelfouten veroorzaken op GeForce Experience. Daarom wordt aanbevolen om het stuurprogramma van de Nvidia grafische kaart te verwijderen en vervolgens een schone installatie van het nieuwe beschikbare stuurprogramma uit te voeren. Op die manier wordt voorkomen dat problemen met het stuurprogramma van de grafische kaart in de toekomst optreden.
Om dit te doen:
- Druk op de Windows-toets + R op uw toetsenbord om het dialoogvenster RUN te openen.

- Typ in het dialoogvenster RUN ‘ devmgmt.msc ’ en druk op Enter of klik op OK om het gedeelte Apparaatbeheer te openen.

- Klik in het venster Apparaatbeheer op Beeldschermadapters om het uit te vouwen.

- Klik met de rechtermuisknop op Nvidia grafische kaart en klik op Verwijderen Apparaat in het vervolgkeuzemenu. Bevestig de prompts om het verwijderen van het stuurprogramma van de grafische kaart te bevestigen. Wacht tot het stuurprogramma van de grafische kaart volledig is verwijderd.

- Ga vanaf hier naar Nvidia-website

- Voer de juiste details en informatie van de grafische kaart in en klik vervolgens op Zoeken .

- Maak een keuze uit de lijst met beschikbare stuurprogramma’s en klik vervolgens op Downloaden .
Sla het gedownloade bestand op en open het om het uit te voeren en volg de instructies op het scherm om het te installeren.

- Kies in het installatiescherm de optie Aangepast (geavanceerd) en klik vervolgens op Volgende

- Klik op de optie Voer een schone installatie uit en klik vervolgens op Volgende.

Controleer of het probleem met GeForce Scanning Failed nog steeds optreedt.
Methode 2: voer het GeForce Experience-programma uit als beheerder
Er zijn bepaalde games en functies op uw computer geïnstalleerd waarvoor beheerdersrechten nodig zijn om er toegang toe te hebben. Verleen beheerderstoegang aan GeForce Experience-gebruikers en controleer of het probleem wordt opgelost.
Om dit te doen:
- Klik met de rechtermuisknop op de snelkoppeling GeForce Experience en klik op Eigenschappen in het vervolgkeuzemenu.
- Klik in het eigenschappenvenster op het tabblad Compatibiliteit
- Klik onder Instellingen op de optie Dit programma uitvoeren als beheerder.
- Klik op Toepassen om de aangebrachte wijzigingen toe te passen.
- Klik op OK om het eigenschappenvenster te sluiten.
Nadat u GeForce Experience als beheerder hebt uitgevoerd, start u GeForce Experience opnieuw en controleert u of het probleem met GeForce Scanning Failed nog steeds optreedt.
Methode 3: zorg voor volledige controle en eigendom worden van de installatiemappen
Als het probleem met het scannen mislukt alleen verschijnt wanneer games op een bepaalde map op uw computer zijn geïnstalleerd, zorg er dan voor dat u eigenaar wordt van de gamemappen. Dit geeft gebruikers toestemming om het te openen en kunnen de games scannen.
Volg onderstaande stappen:
- Open de installatiemap voor alle programma’s op uw computer. Het bevindt zich meestal in de map Drive C Program Files (x86).
- Klik met de rechtermuisknop op de map Program Files (X86) en selecteer Eigenschappen in het vervolgkeuzemenu.
- Klik op het tabblad Beveiliging in het eigenschappenvenster
- Klik op het tabblad Geavanceerd , er wordt een nieuw venster geopend
- Klik op de knop Wijzigen in het gedeelte Eigenaar.
- Typ Iedereen bij de sectie. Voer de objectnaam in om te selecteren.
- Klik op het tabblad Namen controleren . De tekst van iedereen wordt dan onderstreept.
- Klik op OK om wijzigingen toe te passen.
Nadat u eigenaar bent geworden van de gamemappen, controleert u of het foutprobleem met GeForce Scanning Failed nog steeds optreedt.
Methode 4: verwijder Nvidia GeForce Experience en installeer deze opnieuw
Als u GeForce Experience verwijdert en een schone installatie uitvoert, zorgt u ervoor dat u de nieuwste versie van de app op uw computer hebt geïnstalleerd.
Om dit te doen:
- Typ “Configuratiescherm” in de zoekbalk linksonder in Windows.
- Klik op Configuratiescherm Resultaat.
- Zorg er bij het configuratiescherm voor dat Weergeven op is ingesteld op Categorie.
- Klik op Een programma verwijderen op het tabblad Programma’s .
- Zoek en markeer op het tabblad Programma’s en functies Nvidia GeForce Experience.
- Klik er met de rechtermuisknop op en selecteer Verwijderen . Volg de instructies op het scherm voor het verwijderen. Wacht tot het voltooid is.
- Download na de verwijdering de nieuwste versie van de officiële website van Nvidia en installeer deze.
- Start je computer opnieuw op
Nadat de computer volledig opnieuw is opgestart, controleert u of het foutprobleem met GeForce Scanning Failed nog steeds optreedt.
Na het volgen van de genoemde stappen, lost u het probleem met de GeForce Experience Scanning Failed Error op.
Bezoek ons androidhow YouTube-kanaal voor meer video’s over het oplossen van problemen.