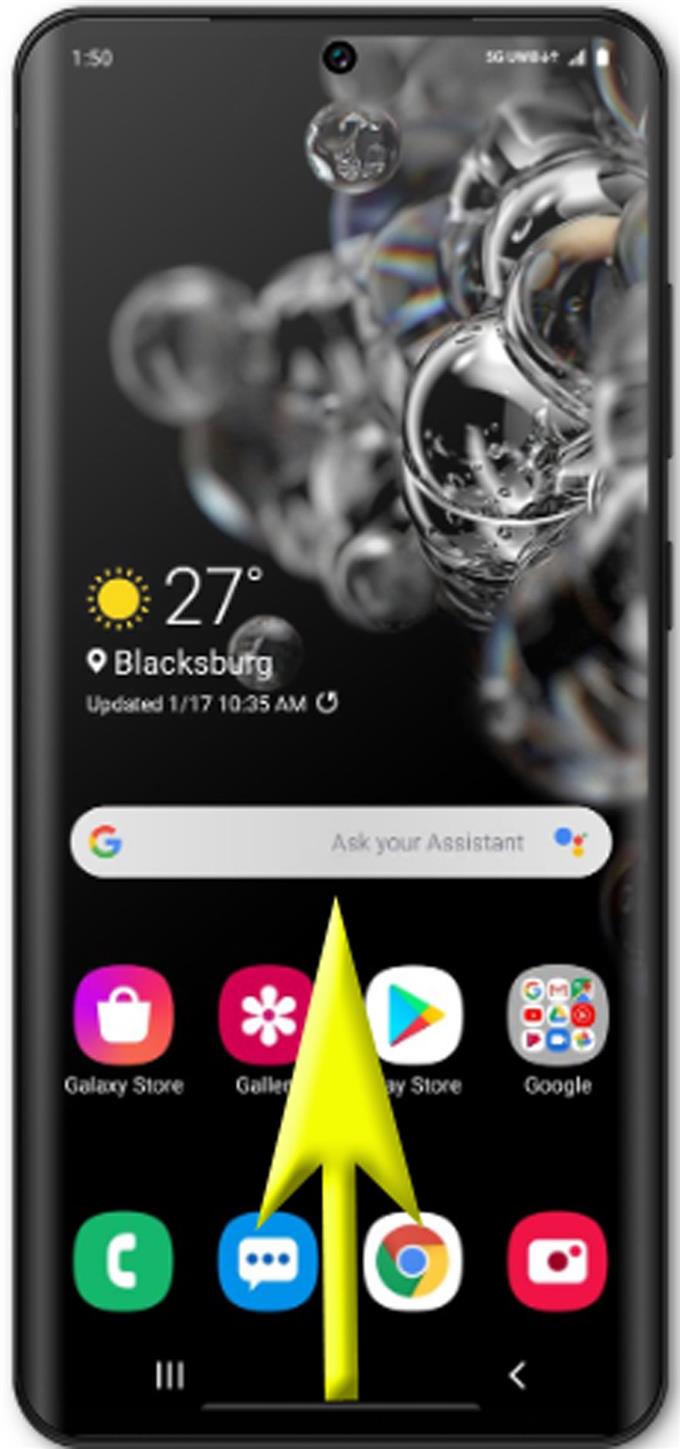Met Mobile Hotspot kunt u uw smartphone gebruiken als draagbare Wi-Fi-hotspot en zo andere ondersteunde apparaten toestaan om de internetverbinding te delen en te gebruiken. Dit is een van de geavanceerde handige functies van de onlangs uitgebrachte Galaxy S20-apparaten. Als je nieuw bent bij het Android-besturingssysteem en de Galaxy S20 als de eerste Android-telefoon hebt, helpt dit bericht je op weg om optimaal gebruik te maken van de functie voor het delen van internet. Hier is een korte handleiding over het instellen van de Galaxy S20 mobiele hotspot en tethering-functies.
De internetverbinding van je Galaxy S20 kan worden gedeeld via een mobiele hotspot of tethering met een andere smartphone, tablet, laptops, computers en andere draadloze apparaten. Wanneer mobiele hotspot is geactiveerd, verschijnt je Galaxy S20 in de lijst met wifi-netwerken op je andere apparaten. Het enige wat u hoeft te doen is het juiste wachtwoord in te voeren om toegang te krijgen tot uw Galaxy S20 mobiele hotspot en de internetverbinding te delen. En om dit te laten gebeuren, moet u de onderstaande stappen uitvoeren.
Voordat u doorgaat, moet u ervoor zorgen dat uw telefoon een stabiele wifi-internetverbinding heeft. Anders is er geen verbinding om te delen met je andere apparaat. Merk op dat uw Galaxy S20 zal dienen als de draagbare router of modem, dus als er een probleem is met het internet van de telefoon, zullen alle apparaten die de verbinding delen ook worden beïnvloed.
Eenvoudige stappen om Galaxy S20 Mobile Hotspot in te stellen en het delen van wifi te starten
Benodigde tijd: 8 minuten
De volgende stappen leiden u door het standaardproces voor het inschakelen van mobiele hotspot op de nieuwe Samsung Galaxy S20-smartphone. Om het eenvoudiger en uitgebreider te maken, heb ik ook de screenshots toegevoegd die dienen als visuele representaties van de individuele stappen. Voel je vrij om dit een persoonlijke referentie te maken, vooral als je nog niet bent geacclimatiseerd op het Android 10-platform.
- Veeg vanaf de onderkant van het startscherm omhoog om het Apps-menu te openen.
Als u dit doet, kunt u ingebouwde en vooraf geïnstalleerde apps op de telefoon bekijken.
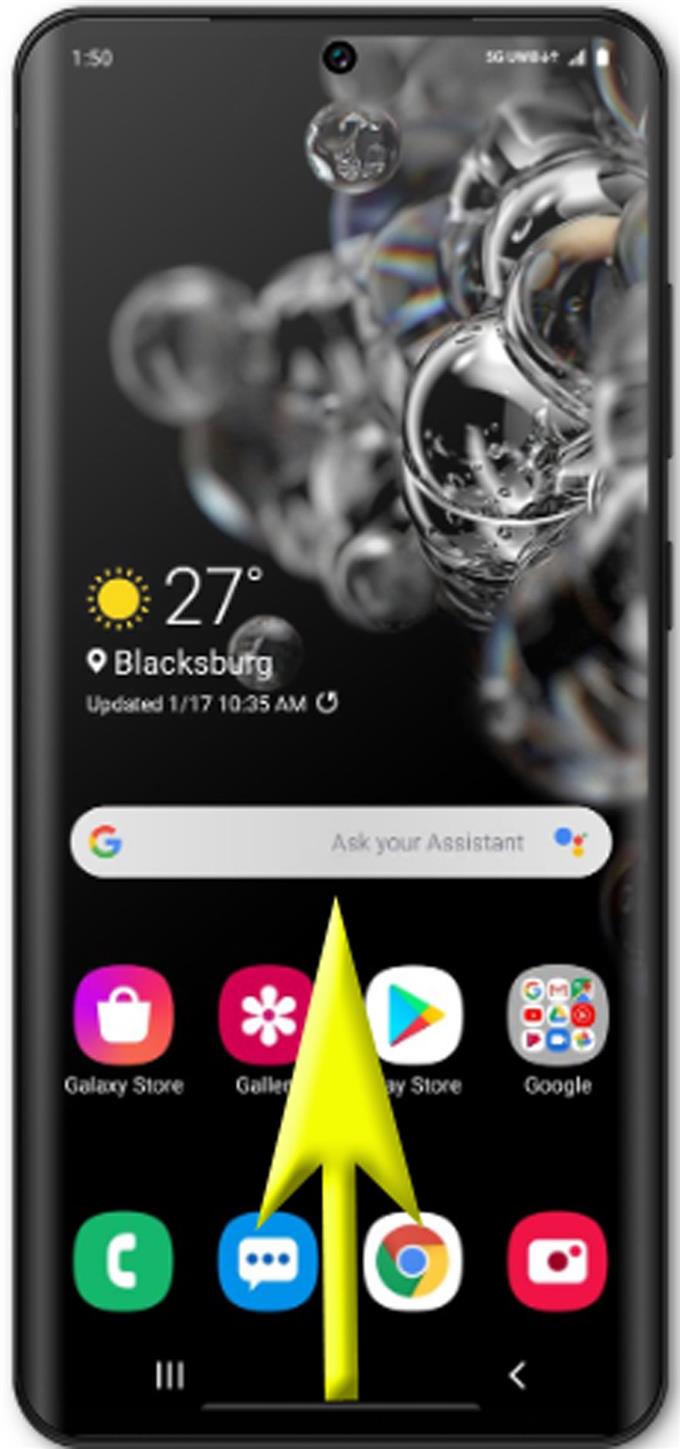
- Veeg in het menu Apps naar rechts en tik op Instellingen om de app te openen.
Op het volgende scherm ziet u submenu-opties en items om te beheren.

- Tik op Verbindingen om door te gaan.
Dit opent een ander scherm dat aanpasbare netwerkinstellingen bevat, waaronder Bluetooth, Vliegtuigmodus, Wi-Fi en dergelijke.

- Scroll naar beneden en selecteer Mobiele hotspot en tethering uit de gegeven opties.
Tethering en andere relevante opties worden hierna weergegeven.

- Tik op de mobiele hotspot om door te gaan.
Dit leidt je naar een ander scherm waar je de Mobile Hotspot-schakelaar aan of uit kunt vinden.

- Tik op de schakelaar om de functie AAN te zetten.
Als u dit doet, worden mobiele hotspot en relevante functies geactiveerd en wordt uw telefoon gereed gemaakt om te fungeren als een draadloze router die internetfeeds voedt en deelt met andere ondersteunde apparaten.

- Tik op het scherm Mobiele hotspot op het menupictogram in de rechterbovenhoek.
Dit pictogram wordt weergegeven door een drie-verticale puntcijfer.

- Selecteer Mobiele hotspot configureren in de snelmenuopties.
Dit opent het configuratiescherm waar u het type beveiliging kunt selecteren dat u wilt gebruiken. Andere relevante opties, waaronder de netwerknaam, kunnen ook in dit scherm worden gewijzigd.

- Ga verder door op de vervolgkeuzepijl Beveiliging te tikken.
Als u dit doet, kunt u de beschikbare draadloze beveiligingsopties bekijken en openen.

- Tik om het gewenste beveiligingstype te selecteren.
Er wordt een uitgebreid scherm geopend met meer informatie over netwerkbeveiligingsopties. Beschikbare opties kunnen variëren, afhankelijk van uw internetprovider of netwerkaanbieder.

- Tik op het veld Wachtwoord en voer vervolgens uw nieuwe wachtwoord in het opgegeven tekstveld in.
Zorg ervoor dat u uw wachtwoord noteert, zodat u later geen problemen ondervindt bij het verbinden.

- Tik na het invoeren van het wachtwoord op Opslaan.
De recente wijzigingen worden dan opgeslagen en toegepast op de beveiliging van uw mobiele hotspot op uw telefoon.

- U wordt dan teruggeleid naar het scherm Mobiele hotspot waar u de hoofdschakelaar kunt vinden om de functie te activeren. Nogmaals, de schakelaar moet AAN staan.
Tik op als u wordt gevraagd om de optie om uw Wi-Fi-netwerkverbinding te delen wanneer u tethering met andere apparaten Ok om te bevestigen.

Gereedschap
- Android 10, One UI 2.0
Materialen
- Galaxy S20
Wanneer u de internetverbinding van uw Galaxy S20 deelt met een computer via een mobiele hotspot, moet uw computer de compatibele Samsung Smart Switch hebben geïnstalleerd. Dit is vooral belangrijk bij het gebruik van USB-tethering.
Het is ook vermeldenswaard dat het delen van de internetverbinding van uw telefoon via een mobiele hotspot of tethering kan leiden tot extra datakosten, afhankelijk van uw huidige data-abonnement of abonnement. Neem vooraf contact op met uw netwerkaanbieder om te voorkomen dat er ongewenste kosten ontstaan door het gebruik van mobiele hotspot of tethering.
En dat omvat alles in deze gids. Blijf op de hoogte voor uitgebreidere tutorials, tips en trucs die u zullen helpen het meeste uit uw nieuwe Samsung Galaxy S20-smartphone te halen.
U kunt ook onze bekijken Youtube kanaal om meer video-tutorials over smartphones en handleidingen voor probleemoplossing te bekijken.
LEES OOK: Hoe Galaxy S20 met internet te verbinden via een mobiel datanetwerk