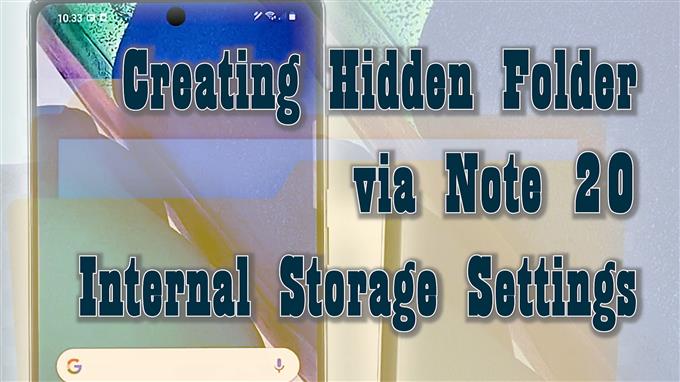Dit bericht laat je een stapsgewijze uitleg zien over het maken van een geheime map op de Galaxy Note 20. Lees verder als je hulp nodig hebt bij het opzetten van een speciale, verborgen map waar je gevoelige inhoud kunt opslaan op je nieuwe Samsung-phablet.
Privébestanden in geheime map
Samsung-apparaten hebben een gecodeerde directory die voornamelijk is ontworpen voor het opslaan van vertrouwelijke bestanden, waaronder video’s, afbeeldingen en apps. Bestanden die in de beveiligde map zijn opgeslagen, worden als privé gelabeld. Dat gezegd hebbende, niemand kan ze openen of bekijken zonder uw toestemming.
Nieuwe Samsung-smartphones, waaronder de onlangs uitgebrachte Galaxy Note 20, hebben een vooraf geïnstalleerde verborgen map met de naam Secure Folder.
Samsung geheime mappen
Naast Veilige map kunt u ook uw eigen geheime map maken waarin u privédocumenten en andere gevoelige inhoud kunt opslaan.
Als je je afvraagt hoe je er een kunt maken op je nieuwe Note-apparaat, dan zou deze korte demo je moeten kunnen helpen.
Hier leest u hoe u een onzichtbare map op uw Samsung Galaxy Note 20 maakt.
Stappen om een verborgen map op uw notitie te maken 20
Als u de volgende stappen uitvoert, wordt een geheime map gemaakt via het geavanceerde opslagmenu op uw Note 20. Het hele proces vereist geen rooten of downloaden van tools van derden. Ga verder wanneer u maar wilt.
1. Ga om te beginnen naar het startscherm en veeg omhoog om de app-viewer te bekijken en te openen.
De Apps-viewer is waar u alle snelkoppelingspictogrammen of bedieningselementen naar ingebouwde en gedownloade applicaties kunt vinden.

2. Tik op het Instellingen pictogram om door te gaan.
In het instellingenmenu ziet u een lijst met alle functies van uw telefoon.

3. Scroll naar beneden om meer items te zien. Tik vervolgens op Apparaatonderhoud.
Er wordt een nieuw venster geopend waarin het menu Apparaatonderhoud wordt gemarkeerd. Hier ziet u vier hoofdmappen, inclusief batterij, opslag, geheugen en beveiliging.

4. Tik op Opslag om toegang te krijgen tot het interne opslagmenu van uw phablet.
Op het volgende scherm wordt algemene informatie over de huidige opslagstatus van uw telefoon weergegeven.

5. Blader naar beneden en tik op Geavanceerd.
Geavanceerde opslagfuncties en instellingen verschijnen hierna.

6. Tik op Bestanden om alle opgeslagen inhoud op uw phablet te bekijken.
U wordt doorgestuurd naar het interne opslagmenu met een lijst van alle bestaande inhoud en mappen. Elk van deze mappen slaat relevante gegevens en informatie op.

7. In de rechterbovenhoek van het scherm ziet u een figuur met drie stippen. Tik erop om door te gaan.
Er wordt een pop-upmenu geopend.

8. Selecteer de optie voor Map aanmaken.
De pop-up voor het maken van een nieuwe map verschijnt.

9. Typ in het daarvoor bestemde tekstveld voor de mapnaam een punt (.) en vervolgens de naam die u wilt gebruiken. Zet geen spatie tussen de punt en de naam.

Bijvoorbeeld:
.nieuwe map verbergen
Gebruik gewoon het toetsenbord op het scherm om teksten in te voeren.
Houd er rekening mee dat verborgen mappen in Android geen voorvoegsel voor de bestandsnaam hebben.
Mappen die zijn gelabeld met een punt vóór de bestandsnaam, worden gelabeld als verborgen mappen en worden daarom niet weergegeven in de oorspronkelijke lijst met mappen in de interne opslag, tenzij u de instellingen opnieuw configureert om onzichtbare bestanden en mappen weer te geven.
Zorg ervoor dat u de map een naam geeft op basis van het type gegevens dat erin wordt opgeslagen. Als u dit doet, kunt u er gemakkelijker achter komen tot welke map u toegang wilt wanneer u naar een bepaald bestand op uw apparaat zoekt.
10. Als u klaar bent met het typen van de mapnaam, tikt u op Creëer om het op te slaan.

De nieuw gemaakte map wordt dan toegevoegd aan de bestaande lijst met geheime mappen op uw apparaat. Tegen die tijd kunt u beginnen met het verplaatsen of opslaan van gevoelige bestanden in die map.
Om de map te bekijken, ga je naar de geavanceerde opslaginstellingen en tik je op om de schakelaar naast Verborgen bestanden weergeven in te schakelen.
Als u deze functie inschakelt, wordt het apparaat gevraagd om alle onzichtbare systeemmappen zichtbaar en toegankelijk te maken.
Als u vervaagde mappen ziet die in de interne opslaglijst verschijnen, zijn dat de geheime mappen of mappen. Met deze status kunt u elk van deze mappen openen en de bestanden erin openen.
Als je klaar bent met het beheren van privébestanden, ga dan terug naar de geavanceerde opslaginstellingen om de functie Verborgen bestanden weergeven uit te schakelen om alle verborgen mappen weer onzichtbaar te maken.
Om nog een geheime map te maken, volgt u dezelfde stappen totdat u bij het menu komt waarin u wordt gevraagd een mapnaam toe te wijzen.
Vergeet niet een punt voor de mapnaam te plaatsen, want als u dat doet, wordt de map die u maakt gelabeld als algemeen en daarom niet verborgen.
Ik hoop dat dit helpt!
Meer video-tutorials
Voor meer uitgebreide tutorials en video’s voor het oplossen van problemen op verschillende mobiele telefoons en tablets, kunt u altijd het AndroidHow-kanaal op YouTube bezoeken.
Misschien wil je ook lezen:
- Hoe maak je een verborgen map op de Samsung Galaxy Tab S6 | Gemakkelijke stappen
- Hoe maak je een veilige map op Galaxy S20
- Verborgen mappen bekijken en openen op de Samsung Galaxy Tab S6 | Toon verborgen mappen
- Een gedownload bestand verplaatsen en kopiëren naar een andere map op de Samsung Galaxy Tab S6
- Een nieuwe map maken op de Samsung Galaxy Note 20