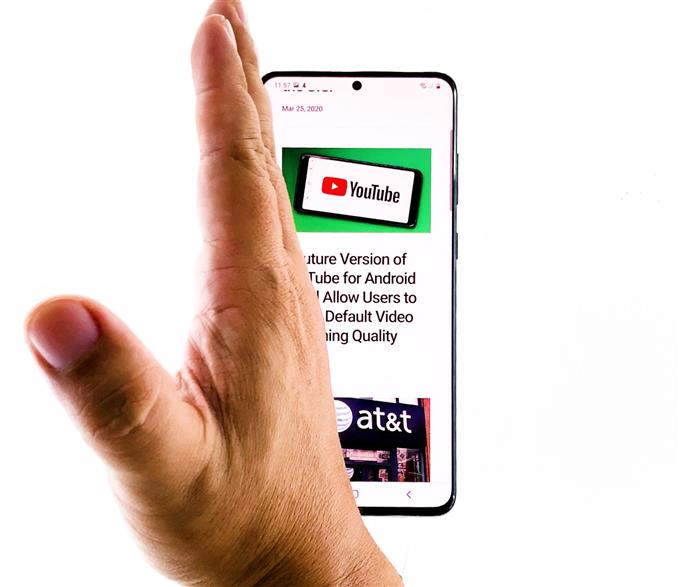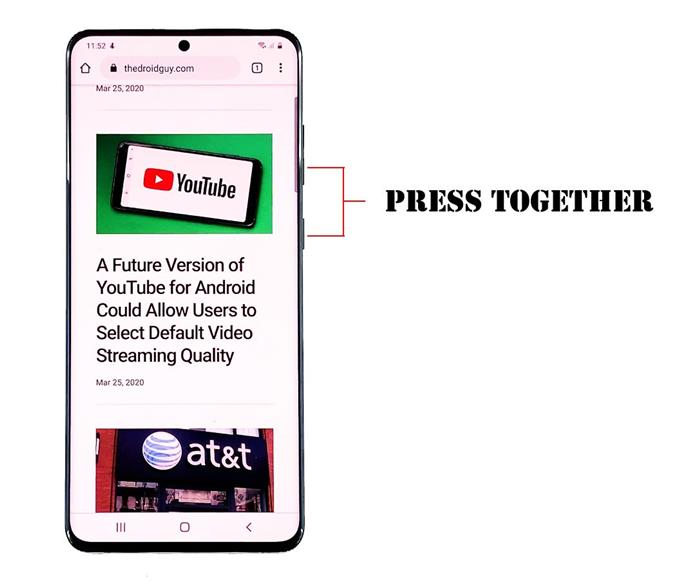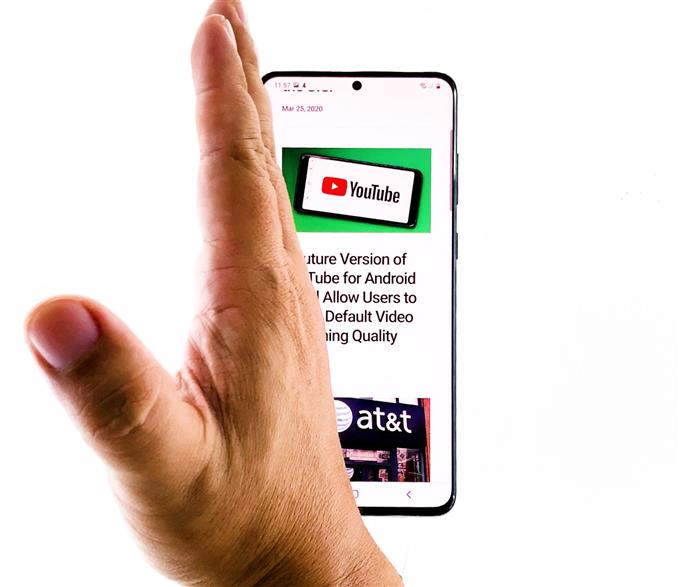Er zijn al een aantal manieren om een screenshot te maken op Galaxy S20 zonder een app te gebruiken. Het is een feit dat je geen app nodig hebt om een screenshot te maken of zelfs om het scherm op te nemen. Het is gewoon niet praktisch.
Samsung heeft er al voor gezorgd dat als je een content hebt waarvan je een screenshot wilt maken, je dit meteen kunt doen door een aantal eenvoudige procedures uit te voeren en een app of zoiets niet te openen. Lees verder omdat je dit bericht misschien nuttig vindt.
Twee manieren om een screenshot te maken op Galaxy S20
De twee procedures die ik je in deze tutorial laat zien, zijn vrij eenvoudig te doen. Je kunt al na een paar seconden een screenshot maken. Hier is hoe…
- Volume omlaag + aan / uit-toets
De eerste en waarschijnlijk de gemakkelijkste manier om een screenshot op je Galaxy S20 te maken, is door tegelijkertijd op de volume-omlaag- en aan / uit-toetsen te drukken.
Zorg ervoor dat u beide toetsen tegelijkertijd indrukt en uw telefoon maakt onmiddellijk een foto van het scherm waarop u zich momenteel bevindt. De schermafbeelding wordt vervolgens opgeslagen in de map Screenshot in de interne opslag van je telefoon.
Dus eigenlijk moet u de inhoud openen die u wilt screenshot en vervolgens wegvuren. Het is zo simpel.
Als je kunt, kun je de schermafbeelding onmiddellijk bewerken door op het potloodpictogram te tikken.
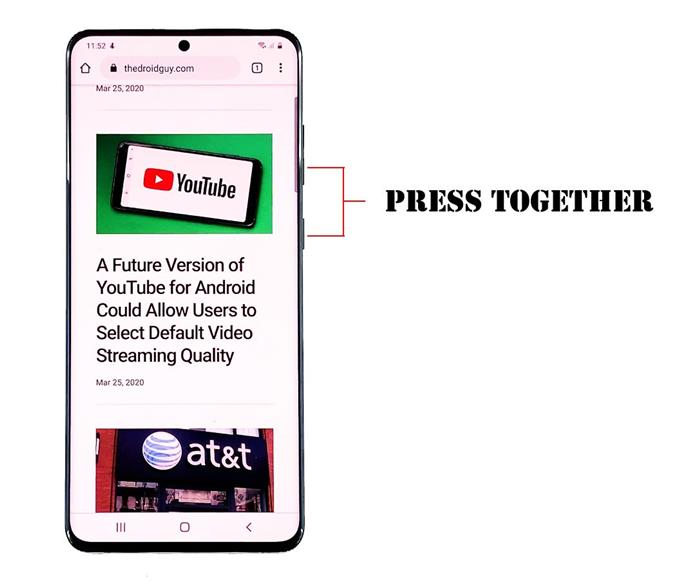
- Palm vegen
Als u van links naar rechts veegt, of omgekeerd, kunt u ook een screenshot maken. Zo’n functie heet Palm Swipe en standaard is de functie ingeschakeld op je Galaxy S20. U hoeft dus niet naar Instellingen te gaan en het in te schakelen.
Open, net als in de eerste procedure, de inhoud waarvan u een screenshot wilt maken.
Plaats uw hand verticaal aan de linker- of rechterrand van het scherm.
Veeg je hand over het scherm (zoals een scanner) en je telefoon maakt een screenshot zodra je hand de andere rand bereikt.
U kunt de schermafbeelding openen of bekijken via Galerij of Foto’s. Maar als u het naar een andere locatie wilt verplaatsen, kunt u Mijn bestanden openen en op Afbeeldingen tikken. Van daaruit ziet u een map met de naam screenshot.
LEES OOK: Galaxy S20 kan niet bellen
Ik hoop dat deze eenvoudige tutorial nuttig is geweest.
Steun ons door je te abonneren op ons kanaal en meldingen in te schakelen. Bedankt voor het kijken!