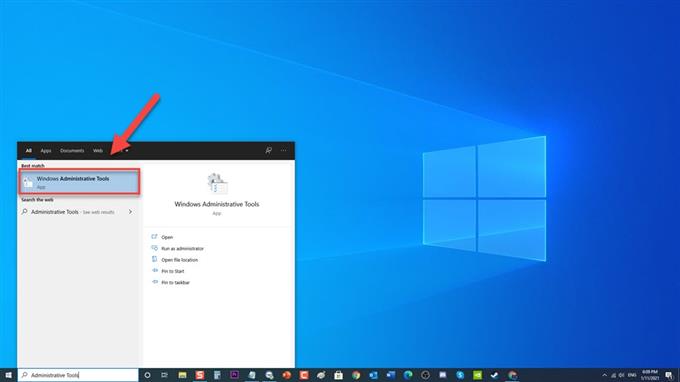De naam van het proces MsMpEng is Antiwalware Service Executable. Het wordt gebruikt door de antimalware, Windows Defender, die is gekoppeld aan het Windows Defender-serviceprogramma. Hoewel het uitvoerbare bestand van de antimalware-service een stabiel programma is, zijn er gevallen waarin gebruikers een hoog CPU-gebruik ondervonden op een Windows-pc. In deze nieuwste aflevering van onze serie over het oplossen van problemen zullen we het oplossen van het probleem met Antimalware Service Executable (MsMpEng) dat te veel CPU-gebruik met Windows Defender op uw Windows 10 vergt.
Wat te doen met hoog CPU-gebruik door Antimalware Service Executable op Windows 10 pc
Er zijn twee veelvoorkomende factoren die ervoor kunnen zorgen dat Antimalware Service Executable te veel CPU-bronnen in beslag neemt: de realtime-functie en de volledige scanfunctie. Real-time bescherming De functie verbruikt een hoog CPU-gebruik door het regelmatig scannen van bestanden op uw computer, wat natuurlijk de belangrijkste functie is, namelijk in realtime beschermen. Een andere reden is dat als de Real Time Protection-functie is, het computersysteem, wanneer een volledige volledige scan wordt uitgevoerd, een hoog CPU-gebruik zal ervaren en gebruikers een vertraging, achterblijvende en / of hangende reacties van het systeem zullen ervaren. Hieronder staan de stappen voor probleemoplossing die u moet uitvoeren om het probleem op te lossen.
Voordat u de onderstaande aanbevolen methoden voor probleemoplossing uitvoert, kunt u het beste eerst uw computer opnieuw opstarten. Met deze actie wordt het besturingssysteem vernieuwd en worden eventuele corrupte tijdelijke gegevens verwijderd die het probleem zouden kunnen veroorzaken.
Methode 1: Windows Defender correct opnieuw plannen
Om te voorkomen dat Windows Defender te veel van uw CPU-bronnen in beslag neemt, moet u op dit moment mogelijk het scanschema van Windows Defender-scans op uw computersysteem wijzigen met behulp van de taakplanner.
- Typ in de zoekbalk in uw vensters linksonder Systeembeheer .

- Klik op het resultaat Windows Systeembeheer .

- Zoek en dubbelklik op Taakplanner . Er wordt een nieuw venster geopend.

- Klik in het linkerdeelvenster van het Taakplanner-venster op Taakplannerbibliotheek om het uit te vouwen.

- Klik op Microsoft-map om deze uit te vouwen.

- Klik op Windows om het uit te vouwen

- Scroll naar beneden en zoek Windows Defender-map om deze uit te vouwen.

- Zoek in het rechterdeelvenster van Windows Defender naar Windows Defender geplande scan en dubbelklik erop. Er wordt een nieuw venster geopend.

- Blijf op het tabblad Algemeen van het venster Geplande scan van Windows Defender en schakel de optie Uitvoeren met de hoogste privileges uit.

- Klik op het tabblad Voorwaarden .

- Schakel onder de optie Inactief de optie ‘ Start de taak alleen als de computer inactief is ‘ uit als deze is aangevinkt.

- Schakel onder Energiebeheer de optie ‘ Start de taak als de computer op netstroom is’ uit

- Schakel onder Netwerkoptie de optie “ Alleen starten als de volgende netwerkverbinding beschikbaar is ” uit

- Klik op het tabblad Triggers .

- Klik op Nieuw tabblad , het venster Nieuwe trigger wordt geopend.

- Kies onder de instellingsoptie uit de beschikbare opties. Dit zal de Defender opnieuw plannen om volgens uw eigen voorkeur te werken.

- Klik op OK om de aangebrachte wijzigingen toe te passen.

- Herhaal dezelfde procedures voor de andere drie schema’s: Windows Defender Cache-onderhoud, Windows Defender Cleanup en Windows Defender-verificatie.

Controleer of het probleem met hoog CPU-gebruik door het uitvoerbare bestand Antimalware Service op Windows 10 nog steeds optreedt.
Methode 2: Windows Defender uitschakelen
Schakel Windows Defender Firewall uit voor sommige gebruikers die hetzelfde hoge CPU-gebruik ervaren. Maar zorg ervoor dat u, voordat u Windows Defender Firewall uitschakelt, ook een ander antimalwareprogramma moet installeren, zodat uw computer nog steeds beschermd is tegen malware en bedreigingen.
Er zijn twee manieren om Windows Defender uit te schakelen:
Ten eerste: de Editor voor lokaal groepsbeleid gebruiken
- Druk op Windows-toets + R op uw toetsenbord om het dialoogvenster RUN te openen.
- Typ in het dialoogvenster RUN “gpedit.msc” en druk op Enter of klik op OK om Editor voor lokaal groepsbeleid te openen.
- Klik in het linkerdeelvenster van het venster Editor voor lokaal groepsbeleid op Computerconfiguratie om het uit te vouwen.
- Dubbelklik op Beheersjablonen om het uit te vouwen.
- Dubbelklik op Windows Components om het uit te vouwen.
- Scrol omlaag om de map Microsoft Defender Antivirus te zoeken om deze uit te vouwen.
- Zoek in het rechterdeelvenster van Microsoft Defender Antivirus de optie “Microsoft Defender Antivirus uitschakelen” en dubbelklik erop. Er wordt een nieuw venster geopend.
- Klik op de optie “Ingeschakeld” om Windows Defender uit te schakelen
- Klik op OK om de aangebrachte wijzigingen toe te passen.
- Start je computer opnieuw op.
Nadat de computer volledig opnieuw is opgestart, controleert u of het probleem met hoog CPU-gebruik door het uitvoerbare bestand Antimalware Service op Windows 10 nog steeds optreedt.
Ten tweede: de Register-editor gebruiken
- Druk op Windows-toets + R op uw toetsenbord om het dialoogvenster RUN te openen.
- Typ in het RUN-dialoogvenster “regedit” en druk op Enter of klik op OK om de Register-editor te openen.
- Klik in het linkerdeelvenster van het venster Editor voor lokaal groepsbeleid op HKEY_LOCAL_MACHINE om het uit te vouwen.
- Dubbelklik op de SOFTWARE-map om deze uit te vouwen.
- Dubbelklik op de map Beleid om deze uit te vouwen.
- Dubbelklik op de map Microsoft om deze uit te vouwen.
- Dubbelklik op de map Windows Defender om deze uit te vouwen.
- Dubbelklik in het rechterdeelvenster van de Windows Defender-map op het item “DisableAntiSpyware” . Wijzig de valutadatum in 1.
- Klik op OK om de aangebrachte wijzigingen toe te passen.
Controleer of Antimalware Service Executable Hoog CPU-gebruiksprobleem nog steeds optreedt.
Methode 3: uitvoerbaar bestand van antimalwareservice toevoegen aan de uitsluitingslijst van Windows Defender
Er zijn rapporten van gebruikers dat het probleem oplost door MsMpEng.exe toe te voegen aan de uitsluitingslijst van Windows Defenders. Voeg een uitsluiting toe en kijk of het probleem met het uitvoerbare bestand van de anti-malwareservice wordt opgelost.
- Druk tegelijkertijd op de CTRL + SHIFT + ESC -toetsen op uw toetsenbord om Windows Taakbeheer te openen.
- Zoek in het Taakbeheer-venster en klik met de rechtermuisknop op de optie Antimalware Service Executable .
- Klik op Bestandslocatie openen in het vervolgkeuzemenu. Er wordt een nieuw venster geopend, het MsMpEng -bestand wordt gemarkeerd.
- Markeer het bestandslocatiepad in de adresbalk, klik met de rechtermuisknop en selecteer kopiëren in het vervolgkeuzemenu.
- Druk op Windows-toets + I op uw toetsenbord om het gedeelte Windows-instellingen te openen.
- Klik op Update en beveiliging .
- Klik op Windows-beveiliging in het linkerdeelvenster
- Klik onder Beschermingsgebieden in het rechterdeelvenster op Virus- en bedreigingsbescherming
- Klik op Instellingen beheren onder Instellingen voor bescherming tegen virusbedreigingen.
- Zoek de optie Uitsluiting en klik op Uitsluitingen toevoegen of verwijderen.
- Klik op “Een uitsluiting toevoegen” , selecteer t “Map” in het vervolgkeuzemenu.
- Plak het bestandslocatiepad van Antimalware Service Executable, klik op het tabblad map selecteren .
Antimalware Service Executable wordt nu toegevoegd aan de uitsluitingslijst van Windows Defender en controleer vervolgens of Antimalware Service Executable Hoog CPU-gebruiksprobleem nog steeds optreedt.
Methode 4: verwijder slechte definitie-updates
Er zijn gevallen waarin Windows Defender Firewall na het scannen slechte definitie-updates kan verkrijgen die de Windows-bestanden soms als virussen kunnen identificeren. Probeer slechte definitie-updates te verwijderen met behulp van de opdrachtprompt en kijk of de methode werkt.
- Typ Command Prompt. in de zoekbalk in uw vensters linksonder
- Klik met de rechtermuisknop op het resultaat van de opdrachtprompt en klik op Uitvoeren als beheerder in het vervolgkeuzemenu.
- Typ de volgende opdrachten in het opdrachtpromptvenster en druk na elke opdracht op Enter.
- Typ “% PROGRAMFILES% \ Windows Defender \ MPCMDRUN.exe” -RemoveDefinitions -All en druk op Enter.
- Typ “% PROGRAMFILES% \ Windows Defender \ MPCMDRUN.exe” -SignatureUpdate en druk op Enter
Wacht tot het proces is voltooid en controleer vervolgens of het Antimalware Service Executable-probleem met verhoogd CPU-gebruik nog steeds optreedt.
Na het uitvoeren van de hierboven genoemde methoden, kunt u het probleem met het Antimalware Service Executable Hoog CPU-gebruik door Windows Defender oplossen.
Bezoek ons androidhow YouTube-kanaal voor meer video’s over het oplossen van problemen.