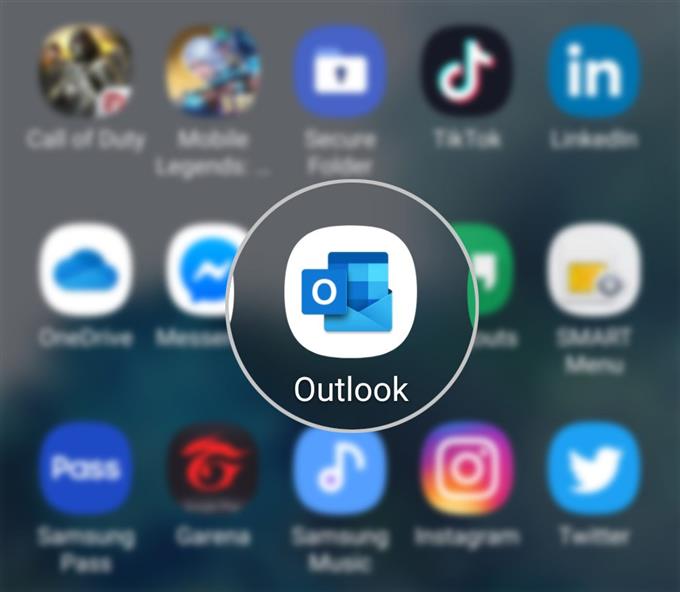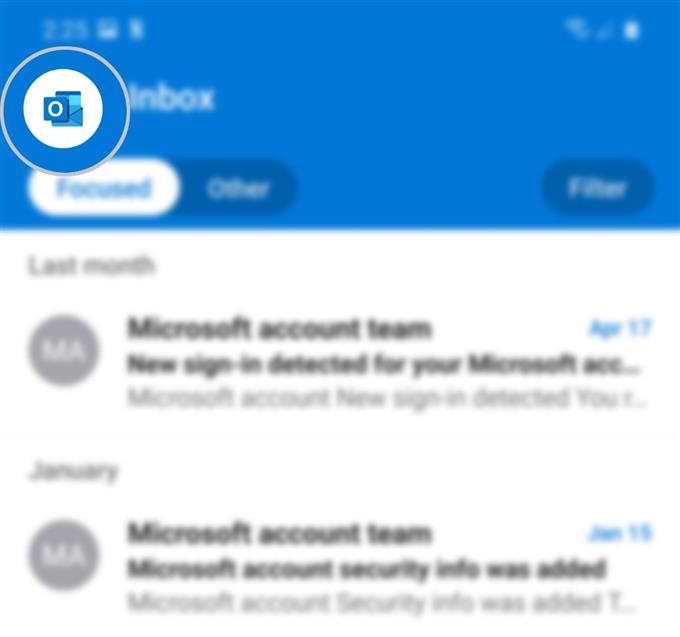In deze korte handleiding laat ik zien wat de daadwerkelijke stappen zijn om een Google-account toe te voegen aan Outlook op de Galaxy S20. Lees verder voor meer gedetailleerde instructies.
Het Outlook-platform van Microsoft biedt een aantal functies waar mensen op veel manieren baat bij hebben. Met de mogelijkheid van Outlook om bijvoorbeeld meerdere accounts aan te houden, profiteert het degenen die meerdere accounts moeten beheren voor persoonlijke of zakelijke doeleinden. Als u ook meerdere e-mailaccounts bezit, kunt u ze allemaal beheren via Outlook. Het enige dat u eerst hoeft te doen, is uw accounts toevoegen aan Outlook. Zodra u ze allemaal hebt toegevoegd, kunt u beginnen met het openen van elk van de mailboxen van de accounts en vervolgens e-mailberichten lezen en verzenden.
Eenvoudige stappen om een Google-account toe te voegen aan Outlook op de Galaxy S20
Benodigde tijd: 5 minuten
Hieronder worden de stappen weergegeven die het hele proces van het toevoegen van een Google-account aan de Galaxy S20 Outlook-app weergeven. Er worden ook individuele screenshots geleverd om te dienen als visuele representaties voor degenen die nog niet bekend zijn met het Android 10-platform op de Galaxy S20-interface.
- Start de Outlook-app.
U kunt de snelkoppeling of het pictogram van de Outlook-app openen vanuit de Apps-viewer.
Toegang tot de Apps-viewer op de Galaxy S20 wordt gedaan door een veeg vanaf de onderkant van het startscherm.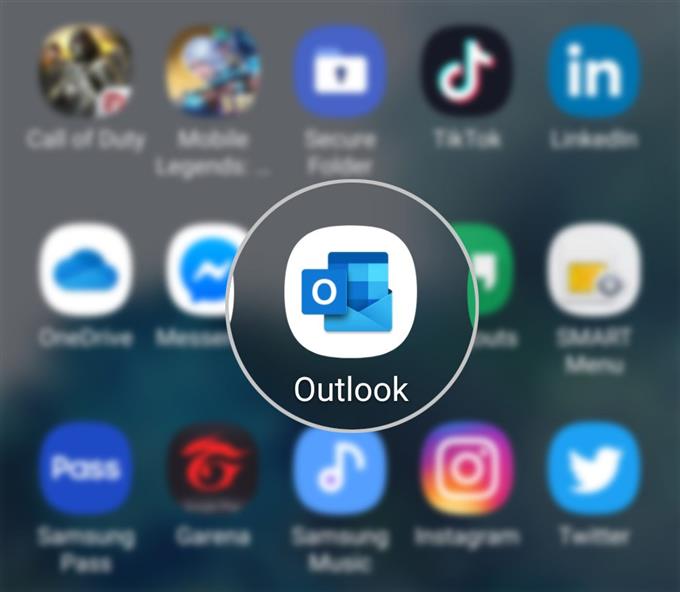
- Tik op het Outlook-profielpictogram in de linkerbovenhoek van het Inbox-scherm.
Als u dit doet, wordt een pop-upmenu geopend.

- Scrol omlaag naar de onderkant van het menu en tik vervolgens op het pictogram Instellingen.
Het instellingenpictogram wordt weergegeven door een tandwielachtige figuur.

- Tik op het scherm Instellingen op Account toevoegen.
Er verschijnt een pop-upmenu onder het scherm.

- Selecteer de optie om een e-mailaccount toe te voegen.
Op het volgende scherm wordt u gevraagd een werk- of persoonlijk e-mailadres in te voeren dat u wilt toevoegen.

- U kunt het e-mailadres voor uw Gmail-account rechtstreeks invoeren in het daarvoor bestemde tekstveld. Tik anders op de knop Google-account toevoegen.
Om door te gaan met deze gids, gaan we voor die laatste, dus tik op VOEG GOOGLE-ACCOUNT TOE knop om door te gaan.Vervolgens wordt een pop-up selectie weergegeven.

- Selecteer het e-mailadres (Gmail) dat u aan Outlook wilt toevoegen.
Op de Log in met Google pop-up, lees en bekijk de informatie over Google-services waartoe Microsoft-apps en -services toegang krijgen.
Na het bekijken van de toestemming, scroll naar beneden en tik op de Toestaan knop om te bevestigen.
Het geselecteerde Google-account wordt vervolgens toegevoegd aan de lijst met Outlook-accounts.
Hulpmiddelen
- Android 10
- Eén UI 2.0 en hoger
Materialen
- Galaxy S20
- Galaxy S20 Plus
- Galaxy S20 Ultra
Om de accountgegevens te bekijken en te beheren, tikt u gewoon op het gewenste account en brengt u vervolgens de nodige wijzigingen aan in de accountgegevens. U kunt een beschrijving aan uw account toevoegen. Als u dit doet, helpt dit bij een snellere accountidentificatie, vooral als er al meerdere accounts aan Outlook zijn toegevoegd.
Er is ook een optie om contacten van uw Google-account naar Outlook te synchroniseren. En mocht u tijdens het synchroniseren problemen ondervinden, dan is er ook een optie om het account opnieuw in te stellen.
Belangrijke aantekeningen:
- De e-mails die vanuit uw Gmail-account worden verzonden met Outlook, worden niet weergegeven in uw Gmail-verzonden items.
- Hetzelfde geldt voor de Gmail-berichten die je in Outlook hebt verwijderd, omdat ze niet uit je Gmail-inbox worden verwijderd.
- Alle wijzigingen die u in een e-mail heeft aangebracht van de account (s) die u in Outlook heeft toegevoegd, worden niet toegepast op het daadwerkelijke verbonden account.
En dat omvat alles in deze tutorial. Houd alstublieft op de hoogte voor uitgebreidere tutorials, tips en trucs waarmee u het meeste uit uw nieuwe Samsung Galaxy S20-smartphone kunt halen.
Bekijk ook onze Youtube kanaal om meer video-tutorials voor smartphones en handleidingen voor probleemoplossing te bekijken.
LEES OOK: Hoe Outlook en uw Facebook-agenda op Galaxy S20 te synchroniseren