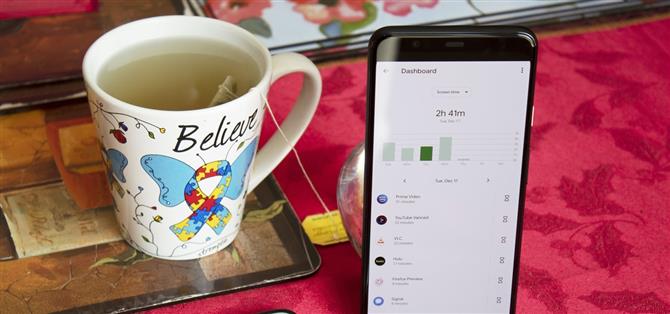Het lijkt erop dat onze telefoons elke dag meer geïntegreerd raken in ons leven. School, werk, winkelen – voor zoveel taken heb je een telefoon nodig of heb je er veel baat bij. Maar onze telefoons zijn een tweesnijdend zwaard dat ons gemakkelijk kan afleiden en ook onze geestelijke gezondheid kan schaden.
Daarom heeft Google Digital Wellbeing geïntroduceerd, een set Android-tools om u te helpen een gezond evenwicht te bewaren tussen de fysieke en digitale wereld van vandaag. Als je denkt dat je zoiets niet nodig hebt, vraag jezelf dan af wanneer je voor het laatst een uur bent geweest zonder je telefoon te controleren. Omdat ik vrij zeker weet hoe je hebt geantwoord, zijn hier een paar manieren om het maximale uit Digital Wellbeing op Android 9 en hoger te halen.
- Mis het niet: de schermtijd gebruiken, de versie van Apple van digitaal welzijn
1. Analyseer uw telefoongebruik
Voordat u wijzigingen aanbrengt in uw telefoongebruik, moet u op de hoogte zijn van uw huidige gebruikspatronen. Net als een dieetplan, moet u eerst uw basislijn zien voordat wijzigingen worden toegepast.
Open de app Instellingen op uw telefoon en kies “Digitaal welzijn”. Op de eerste pagina wordt weergegeven hoe vaak je het apparaat hebt ontgrendeld, het aantal meldingen en een cirkeldiagram van je dagelijkse gebruik van elke app. Selecteer “Dashboard” voor nog meer informatie.



Nadat je je eigen gewoontes hebt geleerd, weet je waar je wijzigingen moet aanbrengen. Misschien moet je van tijd tot tijd zachtjes worden weggeslingerd van sociale media-apps, of misschien moet je het scrollen van je nieuwsfeed beperken. Neem hoe dan ook de tijd om over de gegevens na te denken en te vinden wat er moet worden gesneden.
2. Stel app-timers in
Nu kunt u met behulp van een andere tool, genaamd App Timers, dagelijkse limieten instellen voor de tijd die u in een specifieke app kunt doorbrengen. In het ideale geval wilt u beginnen met de apps die u het meest gebruikt. Afhankelijk van uw behoeften, moet u streven naar een vermindering van het gebruik met ten minste 15%. Iets meetbaar maar haalbaar.
Als u app-timers wilt instellen, gaat u naar het menu “Digital Wellbeing” in Instellingen en opent u “Dashboard”. Selecteer het zandloperpictogram rechts van de app die u wilt beperken en kies vervolgens een duur die minimaal 15% lager is dan de gemiddelde tijd die u in de app doorbrengt.
Na het instellen wordt de app grijs nadat deze is verlopen. Als u de app probeert te openen, verschijnt er een pop-up met de melding dat uw limiet is overschreden.


U kunt ook limieten instellen voor de websites die u bezoekt. Ga naar Instellingen -> Digitaal welzijn -> Dashboard en zoek Chrome in de lijst. Selecteer ‘Sites weergeven die u bezoekt’ en er verschijnt een prompt waarin u wordt gevraagd Digital Wellbeing toe te staan websites weer te geven die u bezoekt in Chrome. Kies ‘Weergeven’ en een lijst met websites die u bezoekt, verschijnt hier, die u vervolgens op dezelfde manier kunt beperken als een afzonderlijke app.
3. Pas meldingen aan
Het beperken van app-gebruik is slechts een deel van de strijd – zonder zelfs je telefoon te ontgrendelen, word je misschien begroet door tientallen meldingen op je vergrendelscherm. Om dat te veranderen zonder nucleair te raken in de meldingen van de app, kunt u Meldingskanalen gebruiken, een functie die is geïntroduceerd in Android 8.
Alle verschillende soorten meldingen die een app u mogelijk stuurt, zijn de ‘Kanalen’. Dus in plaats van alle meldingen van een bepaalde app te moeten blokkeren, kunt u alleen bepaalde soorten meldingen van die app blokkeren. Deze kanalen kunnen worden geconfigureerd om ofwel “Alarmerend” of “Stil” te zijn, waarbij de laatste niet zorgt dat uw telefoon trilt of klinkt. U kunt instellen dat categorieën niet op het vergrendelscherm worden weergegeven, geen pictogram in de statusbalk weergeven en voor elk type een andere meldingstoon instellen.


Het gebruik van meldingskanalen is eenvoudig. Ga naar Instellingen -> Digitaal welzijn -> Meldingen beheren en selecteer de app die u wilt beheren. Van daaruit worden alle meldingskanalen van de app weergegeven. Tik op een om het te configureren.
4. Gebruik Niet storen
Tweaking Notification Channels is een semi-permanente oplossing. Als er een type melding is dat u soms wel wilt zien, maar niet wanneer u de verbinding probeert te verbreken, kunt u beter de modus Niet storen (DND) gebruiken.
Ten eerste moet iedereen voor het slapen gaan DND gebruiken. We weten uit onderzoeken dat het gebruik van een telefoon voor het slapengaan de slaap verslechtert, dus je moet echt alles behalve noodberichten blokkeren. Gelukkig kun je met Android de DND-modus volgens een schema inschakelen.
Op Android 9 en hoger kunt u oproepen van bepaalde personen configureren om nog steeds binnen te komen, zoals favoriete contacten of iedereen in uw adresboek. Je kunt het ook zo maken dat als dezelfde persoon je binnen een ingestelde periode (15 minuten) twee keer belt, de telefoon overgaat bij het tweede gesprek, omdat dit waarschijnlijk belangrijk is.



U kunt deze opties verkennen in Instellingen -> Digitaal welzijn -> Niet storen.
5. Stel een bedtijd in
Naast het instellen van Niet storen om automatisch in te schakelen wanneer u gaat slapen, kunt u uw telefoon ook uw bedtijd melden en de functie vervolgens activeren. Als u naar bed gaat, krijgt u extra functies naast het uitschakelen van waarschuwingen. Deze optie in het Digital Wellbeing-menu staat bekend als “Wind Down” en splitst een paar functies op om het slapen te vergemakkelijken.
Het eerste belangrijke kenmerk van “Wind Down” is “Grijstinten”. Wanneer “Grijswaarden” is ingeschakeld, wordt uw scherm zwart en wit wanneer Wind Down begint (tenzij anders geconfigureerd) om dingen minder visueel aantrekkelijk te maken.
Ten tweede vermindert Nachtlicht blauw licht dat door uw scherm wordt uitgezonden. Deze specifieke golflengte van licht is vergelijkbaar met daglicht en kan knoeien met je circadiane ritme. U kunt deze modus configureren om op hetzelfde moment in te schakelen als grijswaarden of later ’s nachts voor die momenten dat u midden in de nacht wakker wordt en uw telefoon oppakt.


6. Neem de tijd om overdag opnieuw scherp te stellen
Tussen werk, school en al het andere is het gemakkelijk om overweldigd te raken. Dit is wanneer u een stapje terug moet doen en de rest van de dag opnieuw moet focussen. Het is dus juist dat het Android-team deze volgende functie ‘Focus Mode’ noemde.
“Focusmodus” bevindt zich in het menu Digital Wellbeing. Hier moet je de apps kiezen waar je niet door wilt worden afgeleid. Eenmaal ingesteld, worden geen meldingen van deze apps ontvangen terwijl “Focus Mode” is ingeschakeld. U kunt vervolgens een tijdstip kiezen om deze functie te activeren of tik op “Nu inschakelen” om het meteen in te schakelen.
Eenmaal geactiveerd, worden afleidende apps grijs weergegeven en ontvangt u geen meldingen meer van die app. Als u de app selecteert, krijgt u een pop-up met de melding dat de focusmodus is ingeschakeld.



7. Draai naar Shh
Zonder rond te graven in Instellingen, is er een nog snellere manier om de DND-modus in te schakelen genaamd Flip to Shhh. Met deze functie ingeschakeld in het menu Digital Wellbeing, plaatst u uw telefoon met de voorkant omlaag om de DND-modus in te schakelen. Vervolgens wordt DND automatisch uitgeschakeld wanneer u de telefoon de volgende keer opneemt en omdraait.
Dit artikel is geproduceerd tijdens de speciale dekking Health & Fitness van Android How. Lees alle Health & Fitness-series.
- Ga naar Android How op Facebook, Twitter, Reddit, Pinterest of Flipboard
- Aanmelden voor Android How ‘wekelijkse nieuwsbrief voor alleen Android
- Abonneer je op YouTube voor de nieuwste video’s van Android How
Omslagafbeelding door Jon Knight / Android How