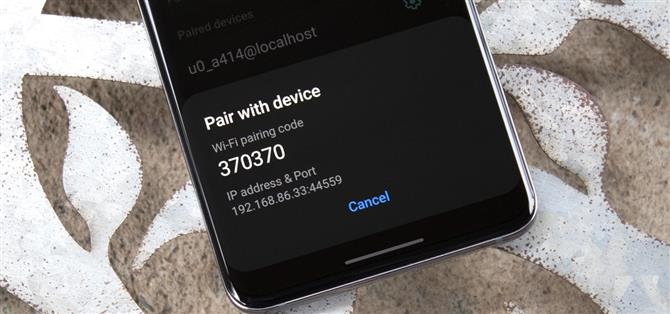Samsung’s One UI 3.0-skin is gebouwd bovenop Google’s Android 11 Open Source Codebase, wat betekent dat u alle standaardfuncties krijgt, plus een aantal coole bonusspullen van Samsung. Het is echter een van die standaard AOSP-functies die u het meest nuttig vindt als u veel ADB-opdrachten verzendt.
Google heeft geleidelijk een systeem gebouwd voor het verzenden van ADB-opdrachten van uw computer naar uw telefoon via een gedeelde Wi-Fi-netwerk. In eerdere versies was het daar, maar vrij fijn. Nu is de functie eindelijk compleet en betrouwbaar genoeg om te gebruiken als de standaard ADB-aansluiting, dus het is hoog tijd waarop u leert hoe u het moet gebruiken.
Stap 1: Schakel ontwikkelaaropties in
Open eerst uw instellingen-app en scrol naar beneden om op de onderkant te tikken op “Over Telefoon”. Tik vanaf daar op “Software-informatie”. Tik eenmaal binnen, tik op het item “Build Number” zeven keer snel achter elkaar om Android’s Hidden Developer Options-menu te ontgrendelen – dit is waar de instellingen voor draadloze foutopsporing worden gevonden.
Stap 2: Schakel draadloze foutopsporing in
Nu vindt u het menu Developer Options onderaan het scherm Hoofdinstellingen. Open het en scrol vervolgens naar de sectie debuggen . Hier tikt u op de schakelaar Toggle naast “Draadloos debuggen” en vink het vakje aan naast “Altijd toe” en tik op “Toestaan” op de prompt.
Merk op dat u moet worden aangesloten op een Wi-Fi-netwerk voordat u deze functie kunt inschakelen. U wilt op hetzelfde netwerk verbonden zijn als de computer waarmee u Adb-opdrachten verzendt.
Stap 3: Stel ADB op uw computer in
Dit is het onderdeel dat je waarschijnlijk dreadeert als je ooit in het verleden adb hebt gebruikt, maar het is nu eigenlijk vrij eenvoudig. Download gewoon het stand-alone platform-tools-pakket van Google (Windows | Mac | Linux) en put vervolgens de map op uw bureaublad uit. Open vanaf daar de opdrachtprompt, PowerShell of Terminal, typ vervolgens “CD” gevolgd door een spatie. Sleep tenslotte de map van het platformgereedschap in het opdrachtvenster en druk op ENTER om de computerzijde van de zaken klaar te maken.
Stap 4: Krijg uw IP-adres- en koppelingscode
Terug op uw telefoon, open nu ontwikkelaaropties en ga opnieuw naar het gedeelte Debuggen . Tik hier op de tekst “Draadloze foutopsporing” -tekst (d.w.z. niet de schakelaar van de tuimelschakelaar ernaast) om een submenu te openen. Eenmaal binnenin, tik op “Paar-apparaat met koppelingscode” om het IP-adres, het poortnummer en de koppelingscode te zien die u nodig hebt om de installatie op de computer te voltooien.
Belangrijk: Sluit dit pop-up niet, vergrendel uw scherm, of laat uw telefoon automatisch vergrendelen. Zodra die kleine pop-up niet langer in beeld staat, verandert Android automatisch het draadloze ADB-poortnummer en het koppelen van de poort.
Stap 5: Verbinding maken
Stuur op de computer opnieuw de volgende opdracht, substitueer met de nummers die in het overeenkomstige veld op die pop-up op uw telefoon worden weergegeven.
adb-paar
Als dat een fout “opdracht niet gevonden” retourneert en u staat op Mac, Linux of Windows PowerShell, moet u een periode en een schuine streep (/ ) toevoegen aan het begin hiervan en alle toekomstige ADB-opdrachten. Dus het gebruik van mijn IP-adres en poort voor een voorbeeld, dat zou er als volgt uitzien:
./adb paar 192.168.86.42:32829
U moet nu worden gevraagd om “Inschakelingscode in te voeren. Typ gewoon de code die wordt weergegeven in de pop-up op uw telefoon en druk vervolgens op ENTER om de verbinding tot stand te brengen.
Stap 6: stuur adb-opdrachten draadloos
Wanneer de prompt een met succes is gekoppeld aan bericht, ben je klaar om te gaan! U ziet een melding op de telefoon die zegt “Draadloos Debuggen aangesloten”, wat betekent dat u een ADB-opdracht kunt invoeren in de prompt om deze uit te voeren.
Eindnoten
Om een draadloze foutopsporingssessie te beëindigen, tikt u op de meldingen “Draadloze debugging-enabled” op uw Android-telefoon en schakelt u vervolgens de schakelaar uit naast “Draadloos debuggen” om de functie uit te schakelen. Als u de verbinding permanent wilt uitschakelen, tikt u op de tekst “Draadloze foutopsporing” van ontwikkelaaropties en selecteert u uw pc onder Gepaarde apparaten en tik op “Vergeet”.
Wanneer u in de toekomst opnieuw wilt verbinden (ervan uitgaande dat u de verbinding nog niet “vergeten”, moet u de draadloze foutopsporingsfunctie weer inschakelen in ontwikkelaaropties – het reset na elke reboot. Zodra u het doet, wacht u ongeveer 30 seconden en moet u dat “Draadloze debuggen aangesloten” melding automatisch krijgen, ervan uitgaande dat uw pc online is.