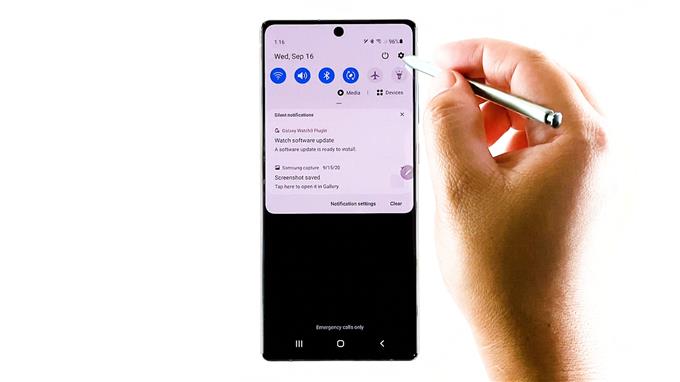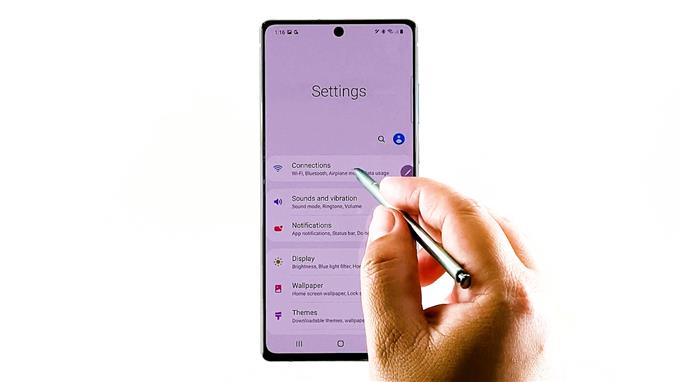Dit bericht demonstreert het proces van het inschakelen van een geavanceerde Wi-Fi-functie op de nieuwe Samsung Galaxy Note 20, waarmee het apparaat verdachte verzoeken en omleidingen van een mogelijk schadelijk netwerk kan detecteren. Lees verder om te zien hoe u de functie voor het detecteren van verdachte netwerken op uw Galaxy Note 20 inschakelt.
Intelligente Wi-Fi-functie: detecteer verdachte netwerken
Nieuwe Samsung Galaxy-apparaten met One UI, waaronder de onlangs uitgerolde Note 20-handset, beschikken over een aantal geavanceerde Wi-Fi-functies, zoals degene die gebruikers op de hoogte stelt van verdachte draadloze lokale netwerken. Wanneer deze apparaten verdachte verzoeken of omleidingen detecteren, wordt er een melding weergegeven.
Om uw apparaat op deze manier te laten werken, moet u een bepaalde functie inschakelen met de naam Verdachte netwerken detecteren.
En hier is hoe het is gedaan op de Galaxy Note 20.
Eenvoudige stappen om het detecteren van verdachte netwerken op de Galaxy Note 20 in te schakelen
Benodigde tijd: 5 minuten
De volgende stappen zijn niet alleen van toepassing op de Galaxy Note 20 maar ook op andere Samsung-toestellen zoals de Galaxy S10, Note 10 en latere modellen. De werkelijke schermen en menu-items kunnen echter verschillen tussen apparaatmodellen en serviceproviders.
- Als u klaar bent, gaat u naar uw startscherm en veegt u omhoog om de Apps-viewer te openen en de app Instellingen te starten.
U kunt ook het meldingenpaneel openen door vanuit het midden bovenaan het scherm omlaag te vegen.
Zoek in het meldingenpaneel en tik op het pictogram Versnelling of Instellingen.
Als u dit doet, gaat u rechtstreeks naar het hoofdmenu van uw apparaat.
In het instellingenmenu ziet u een lijst met alle basis- en geavanceerde functies die u kunt beheren en gebruiken.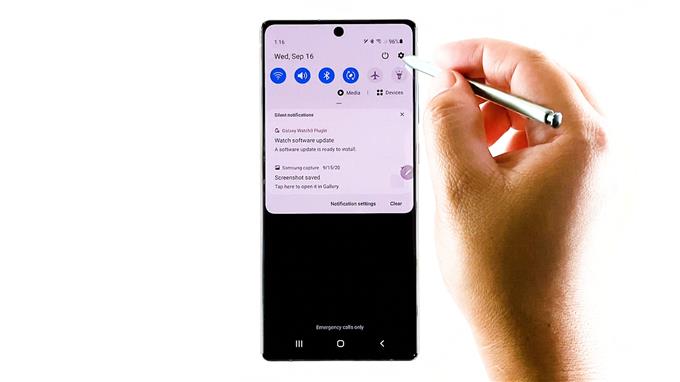
- Tik op Verbindingen om door te gaan.
In het menu Verbindingen ziet u de netwerkconnectiviteitsfuncties, waaronder Wi-Fi, Bluetooth, Vliegtuigmodus en dergelijke.

- Tik op Wi-Fi om toegang te krijgen tot de geavanceerde Wi-Fi-instellingen.
Er wordt een ander scherm geopend met het huidige netwerk waarmee uw apparaat is verbonden en andere beschikbare netwerken eronder.

- Tik in de rechterbovenhoek van het Wi-Fi-scherm op het pictogram met drie stippen om meer items te bekijken. Tik vervolgens op Geavanceerd.
Geavanceerde internetfuncties zullen het volgende scherm vullen.

- Schakel om de schakelaar naast Verdachte netwerken detecteren in te schakelen.
Als deze schakelaar is ingeschakeld, is uw apparaat helemaal ingesteld om mogelijke verzoeken te detecteren en doorverwijzingen naar een verdacht netwerk of toegangspunt.

Gereedschap
- Android 10
- Eén gebruikersinterface 2.0
Materialen
- Samsung Galaxy Note 20
Hoe werkt de functie voor het detecteren van verdachte netwerken op uw telefoon?
Detect Suspicious Network is een clientgebaseerde oplossing die primair is ontworpen om smartphonegebruikers te beschermen tegen veelvoorkomende vormen van Wi-Fi-aanvallen via verdachte hotspots. Verdachte hotspots hebben vaak netwerknamen of SSID’s die vergelijkbaar zijn met andere legitieme toegangspunten die op de netwerkscanlijst verschijnen. Dergelijke netwerken of hotspots vangen alle verzonden pakketten op en proberen deze pakketten in hun voordeel te manipuleren.
Gelukkig zijn Samsungs nieuwe Galaxy-vlaggenschipapparaten van de Galaxy S10 en latere modellen al uitgerust met de technologie waarmee ze mogelijk verdachte hotspots kunnen detecteren door middel van verkeerspatroonanalyse op een bepaald netwerk.
Indien ingeschakeld, zal het apparaat onmiddellijk een waarschuwingsbericht weergeven bij verbinding met mogelijk verdachte toegangspunten. Als gevolg hiervan krijgen de gebruikers een Wi-Fi-beveiligingswaarschuwing, die iets vertelt over het verdachte netwerk dat wordt gedetecteerd op het huidige Wi-Fi-netwerk en wordt aangeraden om de verbinding met dit netwerk te verbreken, tenzij de gebruiker ervoor kiest om het netwerk als uitzondering toe te voegen. Ook hotspots die continu van naam veranderen, kunnen via deze technologie worden opgemerkt.
Ik hoop dat dit helpt!
Als u meer uitgebreide tutorials en video’s voor probleemoplossing op verschillende mobiele apparaten wilt bekijken, kunt u deze bezoeken AndroidHow-kanaal altijd op YouTube.
Ik hoop dat dit helpt!
Misschien wilt u ook lezen:
- Samsung Galaxy S10 Plus maakt geen verbinding met wifi. Hier is hoe je het oplost.
- Hoe Galaxy Note10 + Intelligent Wifi te gebruiken
- Hoe u een malware- of spywareprobleem op een Galaxy S7 kunt oplossen, andere problemen