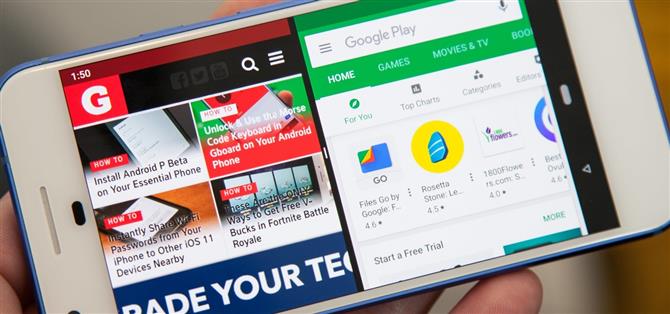In de nieuwe Android P doet de multitasking-weergave denken aan webOS-dagen. Als gevolg hiervan werkt het inschakelen van de gesplitste schermmodus niet meer zoals het ooit deed. Het is echter nog steeds gemakkelijk te gebruiken, ongeacht of u de nieuwe “Omhoog bewegen op startknop” -gebeurtenis gebruikt of hebt vastgehouden aan de oude navigatieknoppen die de softkey “Recent” of “Overzicht” bevatten.
In oudere Android-versies wordt het gesplitste scherm ingeschakeld door lang op de knop “Recent” te drukken, deze naar de linkerkant of de bovenste helft van uw scherm te sparen en vervolgens de tweede app te selecteren om de andere kant te vullen. Nu, in Android P, is de knop “Recents” niet beschikbaar als je de nieuwe iPhone X-achtige startknopbeweging hebt geactiveerd. Als u niet op de knop “Recents” drukt, gebeurt er niets.
Hoewel het nog steeds gemakkelijk is om de multi-venstermodus in Android P in te voeren, is het niet erg intuïtief, maar als je eenmaal de nieuwe manier hebt uitgeprobeerd, vergeet je waarschijnlijk nooit hoe het werkt.
- Mis het niet: Hoe de Home-knop inschakelen Swipe-bewegingen in Android P
Stap 1: Ga naar het overzichtsscherm
Als u de knop ‘Recent’ ziet, tikt u hierop om naar het scherm Overzicht te gaan. Als je die knop niet ziet, veeg je vanaf het nieuwe pilvormige startpictogram naar het midden van het scherm om daar te komen. Als u daar eenmaal bent, ziet u een carrousel met kaarten voor elke geopende app, waarmee u horizontaal kunt vegen om de gewenste app te vinden.
Houd er rekening mee dat u ten minste één recente app open moet hebben staan. Als dit niet het geval is, ontvangt u een melding ‘Geen recente items’ of, als u de nieuwe startknop veeggebaar ingeschakeld heeft, opent u per ongeluk uw app-lade.

Stap 2: Schakel de modus Gesplitst scherm in
Tik of druk lang op het pictogram boven aan de individuele app-kaart tot een submenu verschijnt. Kies ‘Gesplitst scherm’ om de app boven of links van het scherm vast te zetten, afhankelijk van of u zich in de staande of liggende modus bevindt. Houd er rekening mee dat niet alle apps compatibel zijn met gesplitst scherm, dus probeer een andere app als u die optie niet ziet.
Op dit punt moeten de overgebleven apps in Overzicht verschijnen aan de rechterkant of onderkant van het scherm. Tik op de app die u op die plaats wilt vastzetten. Als u slechts één app open had in het overzichtsscherm, dan wordt u naar uw startscherm gestuurd waar u daar een app kunt kiezen of de app-lade kunt openen om de app te vinden die u wilt.


Voor Essential PH-1-gebruikers is er, als er meer dan één app was geopend in het Overzicht, een bug die de recente app-lijst niet terugbrengt na het vastzetten van de eerste app. Daarom moet u de beweging opnieuw uitvoeren om de apps terug te brengen en vervolgens de app kiezen die u wilt vastzetten.
Stap 3: Verlaat de gesplitste schermmodus
Als u het gesplitste scherm wilt sluiten, houdt u de zwarte scheidingslijn midden op uw scherm ingedrukt en veegt u deze helemaal naar boven of naar beneden (in staande richting) of naar links of rechts (voor liggende modus). Afhankelijk van in welke richting je veeg bepaalt welke app je omschakelt voor de normale weergave op volledig scherm van de app.
Omhoog of omlaag vegen houdt de app onderaan of rechts op het grote scherm, terwijl naar beneden of naar rechts de boven- of linker app wordt geopend in de weergave op volledig scherm. Als u apps weer in de weergave naast elkaar wilt plaatsen, herhaalt u gewoon het bovenstaande proces.

Hoewel het niet zo voor de hand ligt, blijft de gesplitste schermmodus eenvoudig te activeren in de nieuwe Android P-firmware, ongeacht of je de nieuwe startknopgebaar al dan niet gebruikt.