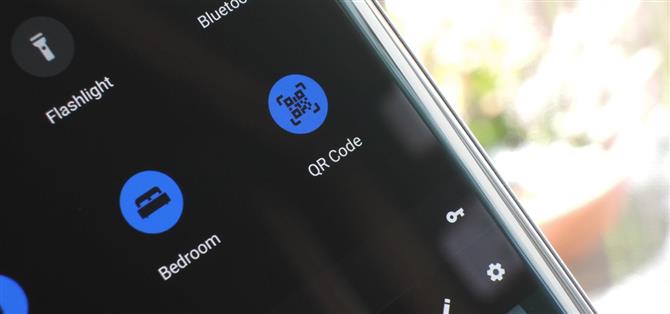Wanneer je mensen hoort zeggen dat de iPhone “gewoon werkt”, komt dit door alle details die Apple toevoegt aan iOS. Een perfect voorbeeld hiervan is de nieuwe QR-scanfunctie in iOS 12 – door een enkele knop in het Control Center van de iPhone aan te raken, kunt u binnen enkele seconden een QR-code scannen.
Natuurlijk, het is niet de meest interessante functie, maar het maakt het leven een beetje makkelijker. Maar als u met Android werkt, hoeft u niet jaloers te zijn – met de nieuwe Quick Settings-editor die is geïntroduceerd met Android 7.0 Nougat, kunt u een tegel toevoegen die zich precies zo gedraagt als die in iOS 12 en waarmee u QR-codes kunt scannen in één tik.
- Mis het niet: alle beste nieuwe functies komen uit de iOS 12-update van Apple
eis
- Android 7.0 of hoger
Stap 1: installeer een QR Code Reader-app
Ten eerste hebt u een QR-codelezer-app nodig. Een dergelijke app is geschikt, maar we raden Norton Snap aan omdat het een reputatie heeft en er veel twijfelachtige, toestemmingsrechte QR-apps in de Play Store zijn.
- Installeer Norton Snap gratis in de Google Play Store

Stap 2: installeer aangepaste snelle instellingen
Vervolgens is het tijd om een app te installeren waarmee u uw eigen aangepaste Quick Settings-tegels kunt maken. Er zijn een paar verschillende apps die dit doen, maar de beste gratis optie wordt Aangepaste Snelle Instellingen genoemd door ontwikkelaar Mighty Quinn Apps.
- Installeer aangepaste snelle instellingen gratis vanuit de Google Play Store

Stap 3: Machtigingen verlenen
Na het installeren van aangepaste snelle instellingen, ga je gang en open je de app. Je wordt begroet door een functietour – tik op de pijl naar voren om hier doorheen te springen en druk vervolgens op ‘Machtigingen verlenen’ wanneer daarom wordt gevraagd.
De eerste toestemming die wordt gevraagd, brengt u naar een systeeminstellingenmenu. Schakel de schakelaar in naast ‘Sta wijzigingen toe in systeeminstellingen’ en druk vervolgens op de terug-knop. Tik op “Machtigingen verlenen” bij de volgende prompt en klik vervolgens op “Toestaan” in de twee pop-ups die hierna verschijnen. Van daaruit zal de app bieden om meer opties met root of ADB in te schakelen, maar je hebt deze voor dit doel niet nodig, dus tik op ‘Sluiten’ of ‘Nooit meer laten zien’.



Stap 4: voeg een tegel met snelle instellingen toe
Tik nu vanuit het hoofdmenu in Aangepaste Snelle instellingen op de blauwe + knop in de rechteronderhoek. Je komt op een scherm dat laat zien hoe je een aangepaste Quick Settings-tegel kunt toevoegen – laat dit scherm open staan en vouw vervolgens je Quick Settings-menu volledig uit door twee keer omlaag te vegen vanaf de bovenkant van je scherm.


Tik vervolgens op de potloodvormige bewerkingsknop in het menu Snelle instellingen (bij sommige OEM-skins is dit een menuknop met drie stippen of een knop met de tekst “Bewerken”). Van daaruit scrolt u naar de onderkant van de lijst en vindt u de “Aangepaste Tegel 0” -knevel. Druk er lang op en sleep het naar de bovenkant van de lijst om het tussen je actieve tegels te plaatsen. Raadpleeg de volgende gids voor meer informatie over dit proces:
- Meer informatie: Hoe u eigen aangepaste Quick Settings-tegels kunt toevoegen op Android 7.0 of hoger



Stap 5: pas je nieuwe tegel aan
Met je nieuwe tegel toegevoegd aan het paneel Snelle instellingen, is het tijd om te kiezen wat die tegel eigenlijk doet. Terug in de aangepaste app Snelle instellingen, zou u moeten worden begroet door een menu dat lijkt op de eerste schermafbeelding hieronder. Als dat niet het geval is, tikt u op het item “Aangepaste Tegel 0” in het hoofdmenu van de app.
Kies vervolgens “App starten” in de lijst, scrol omlaag en selecteer “Norton Snap”. Als u een andere QR-readerapp gebruikt, kunt u deze in plaats daarvan uit dit menu selecteren.


Nadat je de app hebt geselecteerd, ga je terug naar het bewerkingsmenu voor tegels. Tik vanaf hier op het tabblad ‘Instellingen’ onder aan het scherm (met het pictogram ‘Gereedschap’). Tik op de zwarte stip om het pictogram van de tegel te wijzigen en kies vervolgens ‘Ingebouwd’ bij de prompt. Zoek vanaf daar naar ‘qr’ en kies een van de beschikbare opties. Ten slotte kunt u de tegel hernoemen door op het veld “Titel” te tikken.



Wanneer je klaar bent met het aanpassen van je nieuwe tegel, tik je twee keer op je terugknop om terug te gaan naar het hoofdmenu in Aangepaste Snelle instellingen. Op dit punt bent u klaar om de nieuwe functie uit te proberen.
Stap 6: QR-codes scannen 1 Tik op
Als je snel een QR-code wilt scannen, open je nu voortaan je Quick Settings-menu en tik je op de tegel die je zojuist hebt gemaakt. De Norton Snap-app wordt automatisch geopend en begint meteen met scannen naar QR-codes. Wanneer het de bijgevoegde metagegevens vindt, zal het dienovereenkomstig worden behandeld (d.w.z., een link in uw browser openen).


Het heeft misschien wat werk gekost, maar nu heb je een perfecte replica van de nieuwe QR-scanfunctie van iOS 12. Wat vind je van deze kleine aanpassing? Laat het ons weten in de commentaarsectie hieronder.