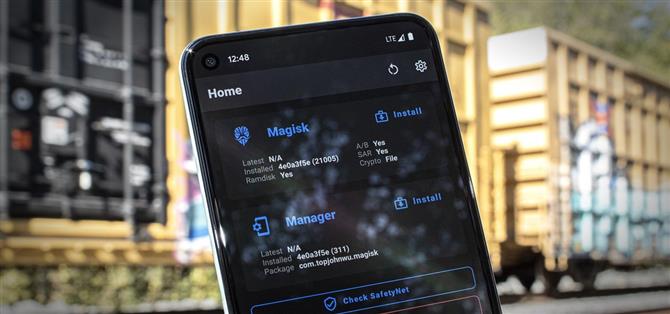De Pixel 5 is een waardevol voorstel in dit tijdperk van $ 1.500 telefoons. Met zijn redelijke prijskaartje, volledig open source software en ontgrendelbare bootloader is het ook een ideale telefoon om te rooten.
Het proces van het rooten van de Pixel 5 is een beproefde methode: ontgrendel de bootloader, patch de stock-opstartinstallatiekopie met Magisk Manager en flash de gepatchte afbeelding vervolgens in de Fastboot-modus. Maar er zijn enkele nieuwe hindernissen als u nog steeds aan de laatste SafetyNet-controles wilt voldoen, dus ik zal elke stap van het proces gedetailleerd behandelen om u te helpen problemen te voorkomen.
- Op je telefoon? Open deze instructies in gesplitste schermweergave
Voorwaarden
- Google Pixel 5 (elk niet-Verizon-model)
- Windows-, Mac- of Linux-computer
- USB-datakabel
Stap 1: Maak een back-up van uw gegevens
Met dit proces wordt uw apparaat gewist, dus zorg ervoor dat u een back-up maakt van alle belangrijke gegevens. Van geïnstalleerde apps wordt over het algemeen een back-up gemaakt in uw Google-account, dus de dingen waar u zich zorgen over moet maken, zijn documenten, foto’s, video’s en muziekbestanden.
- Mis het niet: 3 eenvoudige manieren om bestanden van uw telefoon naar uw computer over te zetten
Stap 2: Schakel ontwikkelaarsopties in
Voordat je kunt rooten, moet je de bootloader van de telefoon ontgrendelen. Dit is een stukje software dat het besturingssysteem laadt elke keer dat je opstart. Standaard laadt het alleen firmware die is ondertekend door Google, maar zodra het is ontgrendeld, laadt het alles wat je zegt, in dit geval de gewijzigde opstartafbeelding die je telefoon zal rooten.
Om de bootloader te kunnen ontgrendelen, moet u echter een verborgen instelling wijzigen.
Om te beginnen, open je Instellingen en selecteer je “Over de telefoon”, tik je zeven keer snel achter elkaar op “Build-nummer” en voer je de toegangscode van je vergrendelingsscherm in om te bevestigen. Dit opent het verborgen menu “Opties voor ontwikkelaars”.



Stap 3: Schakel OEM-ontgrendeling in
Ga nu terug naar het hoofdmenu Instellingen en scrol omlaag naar beneden. Selecteer “Systeem” en tik vervolgens op “Geavanceerd” en je ziet onderaan “Opties voor ontwikkelaars” – ga je gang en tik erop.
Blader naar binnen een klein beetje naar beneden en tik op de tuimelschakelaar naast “OEM-ontgrendeling” en druk vervolgens op “Inschakelen” in de pop-up. Voor alle duidelijkheid: je bootloader is nog niet ontgrendeld, je hebt hem zojuist laten ontgrendelen.



Stap 4: Start op in de Fastboot-modus
Nu moet je je Pixel 5 opstarten in de Fastboot-modus, de interface waarmee je Fastboot-opdrachten vanaf je computer kunt verzenden.
Om dat te doen, begint u met het opnieuw opstarten van de telefoon. Wanneer het scherm zwart wordt, houdt u de knop Volume omlaag ingedrukt. Blijf het vasthouden totdat het hoofdmenu van de Fastboot-modus verschijnt, zoals hieronder weergegeven. Zodra u op dit scherm bent aangekomen, laat u de telefoon zoals hij is en sluit u deze aan op uw computer met een USB-datakabel.

Stap 5: Download de platformtools van Google naar uw computer
Download nu de platformtools van Google op uw computer. Dit is een klein stukje software, in de volksmond bekend als ADB en Fastboot, waarmee uw computer op een laag niveau met uw telefoon kan communiceren.
- Download de platformtools van Google: Windows | Mac | Linux
Stap 6: Pak de ZIP uit
Nadat u het ZIP-bestand heeft gedownload, extraheert u de inhoud naar een locatie op uw computer die u gemakkelijk kunt openen. Persoonlijk vind ik het leuk om die uitgepakte map met platformtools op mijn bureaublad te plaatsen.

Stap 7: Open een opdrachtprompt in de juiste map
Nu moet u een opdrachtvenster krijgen dat werkt vanuit de map met platformtools. Als u Windows gebruikt, drukt u op de Windows-knop op uw toetsenbord, typt u “cmd” en drukt u op enter om een opdrachtpromptvenster te openen. Als je Linux of Mac gebruikt, open je gewoon de “Terminal” -app.
Typ nu “cd” in de prompt en voeg een spatie toe, maar druk nog niet op enter. Sleep in plaats daarvan de map met platformhulpmiddelen die u in stap 6 hebt uitgepakt, en zet deze vervolgens rechtsboven in het opdrachtvenster neer. Dit zal de locatie van de map vullen. Als dit het geval is, drukt u op Enter.

Stap 8: ontgrendel de Bootloader
Terwijl je telefoon nog steeds via USB op de computer is aangesloten en nog steeds in de Fastboot-modus staat, kopieer en plak je de volgende opdracht in je Terminal-venster, ga je gang en druk je op Enter:
fastboot knipperend ontgrendelen
Als dat een “command not found” -fout retourneert, moet je een punt en een schuine streep aan het begin van deze en eventuele toekomstige Fastboot-commando’s toevoegen. Dus kopieer en plak het volgende en druk nogmaals op enter:
./ fastboot knippert ontgrendelen
OPMERKING: laat het opdrachtvenster open, want u hebt het later nodig.
Uw telefoon zou nu een waarschuwingsbericht moeten weergeven in plaats van het standaard Fastboot-modusmenu. Druk op de knop Volume omlaag, en de tekst bovenaan dit scherm zou moeten veranderen in “Ontgrendel de bootloader.” Als dit het geval is, drukt u op de aan / uit-knop om uw keuze te bevestigen.
Het scherm wordt ongeveer tien seconden lang zwart terwijl de fabrieksinstellingen worden hersteld, waarna uw telefoon opnieuw opstart naar Android.

Stap 9: Download het pakket met fabrieksafbeeldingen naar uw telefoon
Ga nu op je pas ontgrendelde telefoon door en voltooi de eerste Android-installatie, voeg je accounts toe en zorg dat je in ieder geval een back-up maakt van de basisprincipes.
Als je klaar bent, ga je naar Instellingen -> Over de telefoon en noteer je het “Build-nummer” onderaan. Ga nu naar de firmwaresite van Google voor Pixel-apparaten met Chrome voor Android. U kunt de onderstaande link gebruiken om rechtstreeks naar de Pixel 5-sectie te gaan:
- Download officiële fabrieksfirmware-afbeeldingen voor de Pixel 5 van Google
Gebruik de “Link” -optie (in plaats van de “Flash” -optie) om de versie te downloaden die overeenkomt met uw buildnummer. En nogmaals, zorg ervoor dat u dit bestand naar uw telefoon downloadt.

Stap 10: Pak de opstartinstallatiekopie uit
Open nu de Bestanden-app vanuit uw app-lade. Selecteer “Downloads” in het hoofdmenu en zorg ervoor dat u zich op het tabblad Bladeren bevindt. Tik vanaf daar op het redfin-rd1a ZIP-bestand en een seconde of twee later zie je een pop-up. Tik hier op “Uitpakken”, en als het ongeveer tien seconden later klaar is, tik je op “Gereed”.



Er is een tweede niveau voor dit geneste archief. Dus tik vervolgens op de image-redfin ZIP, druk dan op “Uitpakken” en klik op “Gereed” als het klaar is.


Stap 11: Installeer Magisk Manager Canary
Vervolgens moet u de geavanceerde versie van Magisk Manager installeren. Het is de app waarmee je Magisk-modules kunt installeren en root-toegang tot andere apps kunt uitdelen. Het is ook de enige versie van de app die de opstartafbeelding van de Pixel 5 patcht en een geroote versie alleen voor je telefoon maakt.
Ga dus naar de Magisk Canary-pagina op GitHub via de onderstaande link. Eenmaal daar, scroll naar beneden en tik op de knop “Downloaden”. U moet dan op “OK” drukken wanneer Chrome u waarschuwt over het bestandstype.
- Download de nieuwste Magisk Manager Canary van GitHub
Tik vervolgens op de melding Download voltooid om de APK te starten en druk vervolgens op “Installeren” wanneer daarom wordt gevraagd. Als dit de eerste keer is dat je een app sideload, moet je op “Instellingen” in de pop-up tikken, vervolgens de schakelaar naast “Installeren vanaf deze bron” inschakelen en teruggaan. Op dat moment kun je op ‘Installeren’ tikken.
Open ten slotte Magisk Manager en tik op het tandwielpictogram in de rechterbovenhoek. Zorg er vanaf daar onder het gedeelte Manager voor dat ‘Kanaal bijwerken’ is ingesteld op ‘Kanarie’.


Stap 12: patch de Stock Boot-afbeelding in Magisk Manager
Ga nu terug naar het hoofdmenu van Magisk Manager. Tik hier op “Installeren” naast de Magisk-koptekst bovenaan het scherm. Kies vervolgens “Een bestand selecteren en patchen”, en de app Bestanden zal verschijnen.
Open het hamburgermenu in de bestandskiezer door op de drie horizontale lijnen in de linkerbovenhoek te tikken. Selecteer hier ‘Downloads’. Open vanaf daar de map redfin-rd1 en vervolgens de map redfin daarin. Open vervolgens de map image-redfin en selecteer het bestand “boot.img”. Je wordt teruggebracht naar Magisk, waar je nu op “Let’s Go” moet tikken. Na ongeveer 30 seconden wordt uw standaard opstartimage gepatcht.



Stap 13: Verplaats de gepatchte opstartinstallatiekopie naar uw computer
De herstelde opstartafbeelding die Magisk Manager zojuist heeft gemaakt, bevindt zich in de downloadmap van uw telefoon met de naam “magisk_patched.img.”
U moet deze gepatchte opstartinstallatiekopie naar uw computer verplaatsen. U kunt dat doen met een USB-datakabel als u extra voorzichtig wilt zijn, of u kunt het bestand uploaden naar Google Drive en het vervolgens opnieuw downloaden op uw computer.
Stap 14: Start opnieuw op in de Fastboot-modus
Net als in stap 4, moet u opnieuw opstarten in de Fastboot-modus. Dus start uw telefoon opnieuw op en houd vervolgens de knop Volume omlaag ingedrukt. Eenmaal op het hoofdscherm van Fastboot, verbindt u uw telefoon opnieuw met uw computer met een USB-kabel.
Stap 15: Open een opdrachtprompt in de juiste map
Als je het opdrachtvenster open hebt gelaten nadat je de bootloader hebt ontgrendeld, kun je deze stap overslaan. Maar als dat niet het geval is, moet u het opdrachtregelprogramma van uw computer openen en de mappen naar de map platform-tools wijzigen. Met andere woorden, herhaal stap 7.
Stap 16: Flash de gepatchte opstartafbeelding om uw telefoon te rooten
Denk nu eens terug aan wat voor u werkte toen u uw bootloader ontgrendelde. Als je een punt en een schuine streep aan het begin van die opdracht moest toevoegen, moet je er hier een toevoegen. Zo niet, dan niet.
Dus typ fastboot flash boot in de prompt (of./fastboot flash boot), voeg dan een spatie toe, maar druk nog niet op enter. Zoek in plaats daarvan het bestand magisk_patched.img dat u zojuist naar uw computer hebt verplaatst. Sleep het naar de opdrachtprompt om het volledige bestandspad te vullen en druk op Enter.

Binnen enkele seconden zou de terminal “Klaar” moeten zeggen. Proficiat! Je hebt zojuist je telefoon geroot. U kunt nu fastboot reboot (of./fastboot reboot) typen om opnieuw op te starten in Android en vervolgens uw telefoon loskoppelen.
Stap 17: Verifieer root
Wanneer je telefoon klaar is met opstarten, open je de Magisk Manager-app – er zou nu een grote rode “Magisk verwijderen” -knop in het midden van het scherm moeten zijn, wat betekent dat je geroot bent! Ga je gang en installeer een willekeurige root-app en tik vervolgens op “Verlenen” in de pop-up wanneer om Superuser-toegang wordt gevraagd.


Stap 18: Schakel MagiskHide (SafetyNet) in
Het SafetyNet-systeem van Google kan Magisk nu detecteren, tenzij u een paar extra maatregelen neemt. Met andere woorden, je wilt deze laatste paar stappen uitvoeren als je niet wilt worden geblokkeerd voor het gebruik van beveiligde apps zoals Google Pay of games die mensen root gebruiken om vals te spelen, zoals Pokémon GO.
Dus open Magisk Manager en tik op het tandwielpictogram in de rechterbovenhoek. Blader vervolgens een beetje naar beneden en schakel de schakelaar naast “MagiskHide” in.


Tik nu net boven de optie “MagiskHide” op “Magisk Manager verbergen”. Geef de app een nieuwe naam op de prompt en klik op “OK”. Magisk Manager wordt nu gesloten en opnieuw geopend – vanaf nu vindt u het in uw app-lade onder de naam die u hebt ingevoerd.


Stap 19: Verberg Magisk van Google Play-services (SafetyNet)
Terug in het hoofdmenu van Magisk Manager, tik je op het schildpictogram in de zwevende menubalk onder aan het scherm. Tik vervolgens op ‘MagiskHide’ en zoek het item Google Play Services – het zou bovenaan de lijst moeten staan.



Tik op de tekst ‘Google Play-services’ om nog meer opties uit te vouwen. Zorg er hier voor dat de schakelaars naast elke haak zijn ingeschakeld.


Stap 20: Installeer de MagiskHide-module
Ga nu terug naar het hoofdmenu van Magisk Manager en tik op het puzzelpictogram in de zwevende menubalk onder aan het scherm. Tik hier op het zoekpictogram en typ “magiskhide”. Tik op het bovenste resultaat (MagiskHide Props Config), en druk vervolgens op “Installeren” in de pop-up. Als dat is gebeurd, klikt u op “Opnieuw opstarten”.



Stap 21: bootst het SafetyNet-attest van de Pixel 3 na
Installeer Termux vanuit de Google Play Store wanneer u een back-up maakt. Open het en typ su, druk dan op enter en tik op “Grant” in de pop-up om de terminal-app root-toegang te geven.
Typ nu rekwisieten en druk op enter om de MagiskHide-module uit te voeren. Typ vervolgens 2 en druk op enter om de optie “Force BASIC key attestation” te selecteren.


Voer nu d in om “Kies uit apparaatlijst” te selecteren. Voer daar 7 in om ‘Google’ te selecteren en vervolgens 20 om ‘Google Pixel 3a’ te selecteren. De reden hiervoor is dat de Pixel 3a het laatste Google-apparaat was dat de oude SafetyNet-attestmethode gebruikte, waar Magisk zich voor kan verbergen. Dus in wezen laat je SafetyNet denken dat je de Pixel 3a hebt, zodat het zijn oude methode gebruikt om te controleren op root.



Voer tenslotte y in om uw keuze te bevestigen, en voer y nogmaals in om opnieuw op te starten. Als je weer opstaat, word je geroot en passeer je SafetyNet! Houd er rekening mee dat u mogelijk gegevens in de Google Play Store-app moet wissen voordat u apps ziet die normaal gesproken verborgen zijn voor geroote gebruikers.


Houd uw verbinding veilig zonder een maandelijkse factuur. Neem een levenslang abonnement op VPN Unlimited voor al uw apparaten met een eenmalige aankoop bij de nieuwe Android How Shop, en bekijk Hulu of Netflix zonder regionale beperkingen.
Nu kopen (80% korting)>