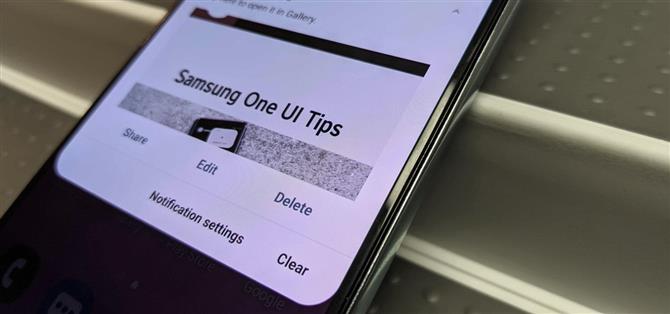Een ongelukkig bijproduct van Samsung’s One UI-versie van Android is redundantie, waarbij je de Google / AOSP-manier hebt om dingen te combineren met de methoden van Samsung tegelijkertijd.
Een voorbeeld is het maken van schermafbeeldingen, waarbij Samsung zijn eigen kijk op het bewerken en delen van schermafbeeldingen heeft toegevoegd onmiddellijk nadat u er een hebt gemaakt, terwijl het Android-gedrag binnenkomt via het meldingsvenster.
Als u de schermwerkbalk van Samsung verkiest, heeft u waarschijnlijk niet de standaard Android-melding nodig. Hier leest u hoe u er vanaf kunt komen.
Stap 1: maak een screenshot
De traditionele methode om een screenshot te maken op Android-apparaten, is door tegelijkertijd de aan / uit-knop en de volume-omlaagknop ingedrukt te houden. Je kunt de Google Assistent ook vragen om een screenshot te maken.
Samsung heeft echter aanvullende screenshot-methoden geïmplementeerd die specifiek zijn voor One UI. U kunt een screenshot maken door met uw hand over het scherm te vegen en u kunt Bixby vragen om de taak ook voor u te voltooien.


Hoe je het ook doet, je ziet een animatie op het scherm die de actie bevestigt, gevolgd door een lint onderaan het scherm met actieknoppen voor het delen, bewerken en starten van een uitgebreid screenshot en het verschijnen van een melding met vergelijkbare opties.
Stap 2: Toegang tot instellingen voor screenshot-meldingen
Veeg vanaf de bovenkant van uw scherm naar beneden om toegang te krijgen tot het meldingenpaneel zoals u dat normaal zou doen en zoek de melding over het screenshot.
Druk nu lang op de melding om de instellingen voor meldingen te onthullen. Je kunt teruggaan naar stil zodat het een lagere prioriteit heeft in vergelijking met andere meldingen, of je kunt voor de nucleaire optie kiezen en ze helemaal wissen door de tuimelschakelaar uit te schakelen. Klik op opslaan om de wijzigingen te accepteren.



Screenshot-meldingen opnieuw inschakelen
Ze zeggen dat afwezigheid het hart sterker maakt. Dus als u in de toekomst wilt terugkeren naar het standaardgedrag voor schermmeldingen, veegt u vanaf het midden van het startscherm omlaag en zoekt u naar “Samsung Capture” en tikt u erop in de resultaten om naar het gedeelte van de app Instellingen te navigeren.
Scrol omlaag naar het gedeelte App-instellingen en tik op ‘Meldingen’. Tik hier op de schuifregelaar naast “Samsung Capture” om ze terug te brengen, en nu is alles weer goed met de wereld.



Wil je Android helpen ondersteunen Hoe krijg je een geweldige deal voor een aantal lieve nieuwe technologie? Bekijk alle deals op de nieuwe Android How Shop.
Omslagafbeelding en GIF’s door Tommy Palladino / Android How