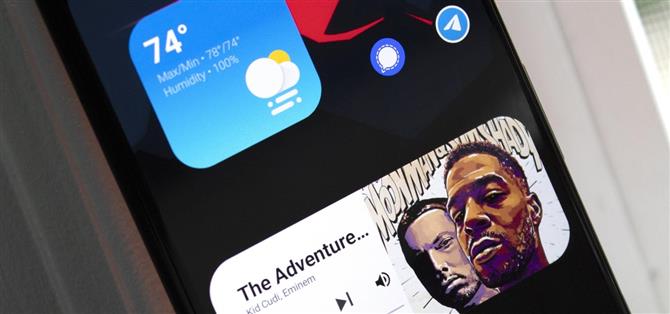Na meer dan een decennium krijgen iPhones eindelijk widgets op het startscherm. Ze hebben zelfs die Apple-esthetiek waar veel mensen naar hunkeren, met hun uniforme, ronde uiterlijk. Maar maak je geen zorgen, zoals met vrijwel elke iOS-functie, je kunt ze met een klein beetje werk op Android krijgen.
Er zijn apps in de Play Store waarmee je je eigen widgets kunt ontwerpen – tot het formaat, de kleuren, de knoppen en de functionaliteit. Maar u hoeft de iOS 14-widgets niet helemaal opnieuw te maken om deze gids te volgen. Reddit-gebruiker dontbeaboot heeft een set gemaakt die u eenvoudig kunt importeren in een van de meest populaire aangepaste widget-apps.
Stap 1: Verkrijg de widgetvoorinstellingen
Om je de tijd te besparen om zelf de widgets te maken, moet je de presets van dontbeaboot downloaden. Open de onderstaande link op uw telefoon met Google Drive en druk vervolgens lang op een bestand om te beginnen met het selecteren van widgets die u wilt toevoegen. Zodra de bestanden zijn geselecteerd, tikt u op de menuknop in de rechterbovenhoek en kiest u ‘Downloaden’.
- Download de iOS 14 Widget-voorinstellingen van dontbeaboot van Google Drive


Stap 2: Installeer KWGT en koop de Pro-versie
De aangepaste widget-app die je nodig hebt, is KWGT. Je hebt ook de pro-versie unlocker-sleutel nodig, die $ 4,49 kost. Installeer beide apps op je telefoon via onderstaande links.
- Links naar Play Store: KWGT Kustom Widget Maker (gratis) | KWGT Pro-sleutel ($ 4,49)

Stap 3: voeg voorinstellingen toe
Open KWGT en selecteer het mappictogram in de rechterbovenhoek. Ga naar je downloadmap en kies een van de voorinstellingen die je hebt gedownload. De widget wordt toegevoegd aan het tabblad Geëxporteerd in KWGT. Als het niet meteen verschijnt, schakel dan tussen de tabbladen en schakel vervolgens terug. Voeg elke voorinstelling toe die u met deze methode hebt gedownload.


Er zijn tien voorinstellingen die u kunt toevoegen:
- Weer (groot)
- Weer (klein)
- Google Zoeken (groot)
- Google Zoeken (klein)
- Mediabediening (groot)
- Mediabediening (klein)
- Agenda (groot)
- Agenda (klein)
- Klok (donker)
- Klok (licht)
Stap 4: Voeg een lege KWGT-widgetsjabloon toe
Om een aangepaste KWGT-widget toe te voegen, moet u eerst een lege widgetsjabloon aan uw startscherm toevoegen. Druk lang op een lege ruimte op het startscherm en kies ‘Widgets’. Navigeer naar het KWGT-gedeelte en kies een sjabloon uit de lijst die groter is dan 1 x 1. De gemaakte widgets zijn ontworpen voor 2 x 2 (klein) en 4 x 2 (groot), dus gebruik deze idealiter, maar u kunt er maximaal 4 kiezen x 4 als je wilt en de widget later gewoon verkleinen.


Voeg de sjabloon toe aan je startscherm. We raden aan om de widget lang in te drukken en het formaat van beide zijranden te wijzigen. Hoe groter de ruimte, hoe gemakkelijker het is om deze te wijzigen als deze er niet helemaal goed uitziet.
Stap 5: Voeg iOS 14-widgets toe aan uw startscherm
Tik nu op de lege sjabloonwidget die je zojuist hebt toegevoegd. Hierdoor wordt de KWGT geopend naar de editorpagina waar u de widget kunt aanpassen zodat deze wordt weergegeven en functioneert zoals u dat wilt. Maar u hoeft echt niet veel te doen. Mogelijk moet u de grootte van de widget wijzigen, wat u kunt bereiken door over te schakelen naar het tabblad Laag en de pijl naast “Schalen” te gebruiken.


Als de widget toestemming nodig heeft (zoals de widget “Agenda” die toegang tot uw agenda nodig heeft), verschijnt er een prompt boven de editorbesturingselementen onder aan de pagina om het probleem op te lossen. Selecteer “Fix” en geef het de toestemming wanneer daarom wordt gevraagd.
Voor de weer-app is de standaard locatie-instelling om GPS te gebruiken. Als u het op een vaste positie wilt instellen, opent u het zijmenu met behulp van de drie horizontale lijnen in de linkerbovenhoek en kiest u ‘Instelling’. Scrol omlaag naar Locatie en selecteer ‘Primaire locatie’. Voer de locatie in die u wilt gebruiken en selecteer “Zoeken”. Zodra het de locatie heeft gevonden, zal het bevestigen met coördinaten en naam, waarna u “Opslaan” kunt kiezen.


Ongeacht eventuele aanpassingen die u hebt gemaakt, selecteert u het opslagpictogram in de rechterbovenhoek van de editor. Keer nu gewoon terug naar het startscherm en geniet van je nieuwe widget!
Houd uw verbinding veilig zonder een maandelijkse factuur. Krijg een levenslang abonnement op VPN Unlimited voor al uw apparaten met een eenmalige aankoop bij de nieuwe Android How Shop en bekijk Hulu of Netflix zonder regionale beperkingen.
Koop nu (80% korting)>
Omslagafbeelding, screenshots en GIF’s van Jon Knight / Android How