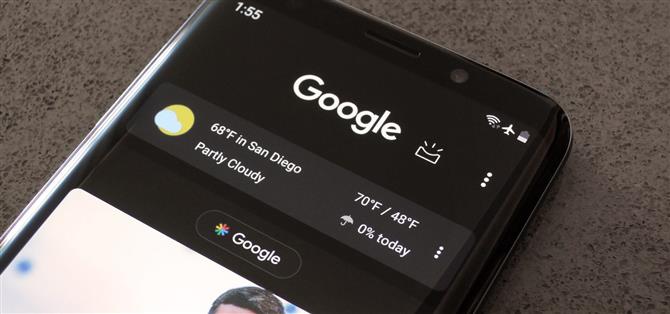De Google Feed is een geweldige bron voor relevante nieuwsartikelen uit uw zoekgeschiedenis, updates van pakketbezorging en nog veel meer. Nu bekend als de “Discover” -pagina, draaien veel Android-gebruikers dagelijks naar dit handige menu. Zoals Google onlangs opmerkte, is het volledig witte thema echter niet ideaal voor de batterijlevensduur en is het ook ’s nachts niet gemakkelijk voor de ogen.
OLED-panelen zijn duur en moeilijk te fabriceren, maar elke pixel kan zijn eigen lichtbron afgeven, waardoor de ongebruikte pixels effectief worden uitgeschakeld wanneer ze niet nodig zijn. Dit maakt niet alleen donkere kleuren vetter op het display zelf, maar de levensduur van de batterij is veel beter vanwege de manier waarop het scherm op pixelniveau werkt. Daarom werkt Google aan een donker thema voor al hun kern-apps en met deze gids laat ik u zien hoe u dit kunt inschakelen in de Google Feed.
Methode 1: Schakel de donkere modus in in de Google Feed op niet-pixel-telefoons
De donkere modus is momenteel alleen beschikbaar op de pagina Google Feed (‘Ontdekken’) die is ingebouwd in sommige starters. Aangezien de meeste telefoons de Google Feed niet hebben geïntegreerd in de standaard startscherm-app, is het eerste dat u moet doen als u een niet-Pixel-apparaat gebruikt, het Pixel-startprogramma te downloaden.
We hebben een handleiding waarmee je de nieuwste Pixel-launcher op elke telefoon kunt krijgen, dus controleer dat op de onderstaande link en haal daarna een back-up na de sprong.
- Mis het niet: download de nieuwe Pixel Launcher van Android Pie op elke telefoon
Nu moet je het donkere thema in het Pixel-opstartprogramma inschakelen. Dit gebeurt automatisch als je je achtergrond verandert in een donkere, statische afbeelding (de meeste live-achtergronden werken hier niet, dus zorg ervoor dat het een foto is). Doe dat door een lege ruimte op uw startscherm lang ingedrukt te houden en vervolgens ‘Wallpapers’ te selecteren. Google bevat verschillende achtergronden met het Pixel-opstartprogramma, dus zelfs als je geen donkere afbeelding bij de hand hebt, vind je hier een. Zorg ervoor dat u “Startscherm” of “Beide” kiest (in plaats van “Vergrendelscherm”) als u daarom wordt gevraagd.



Nadat u een donkere achtergrond heeft ingesteld, veegt u naar het meest linkse startscherm en ziet u dat de Google Feed nu donker is! Helaas is het donkere thema alleen van toepassing op deze hoofdinterface, niet op andere submenu’s of een van de artikelen die u opent vanuit de feed.


 Het Pixel-opstartprogramma met de donkere modus ingeschakeld (links, midden), inclusief de Google Feed (rechts).
Het Pixel-opstartprogramma met de donkere modus ingeschakeld (links, midden), inclusief de Google Feed (rechts).
Als je merkt dat het donkere thema nog steeds niet is ingevoerd, hebben we slecht nieuws: Google doet aan een server-side gefaseerde implementatie van deze functie en je account moet een van de weinige zijn die het nog niet heeft. De uitrol lijkt echter bijna voltooid, dus kom de komende weken terug om te kijken of uw kleur is omgekeerd.
Methode 2: Schakel de donkere modus in de Google Feed op pixels in
Als u een Pixel-telefoon heeft, is het inschakelen van het donkere thema in de Google Feed een stuk eenvoudiger. Je hebt hier eigenlijk drie opties.
Ten eerste kunt u eenvoudig een donkere achtergrond instellen, waardoor uw opstartprogramma verandert in een donker thema (let erop dat de achtergrond van de applade ook in donkergrijs verandert). Ten tweede kun je ditzelfde thema met elke achtergrond handmatig inschakelen door naar Instellingen -> Weergave -> Geavanceerd te gaan en vervolgens “Apparaatthema” in te stellen op “Donker”. Ten slotte kun je het systeembrede donkere thema inschakelen om hetzelfde effect te bereiken door naar Instellingen -> Systeem -> Opties voor ontwikkelaars -> Nachtmodus te gaan en ‘Altijd aan’ te kiezen.


 (1) Een donkere achtergrond instellen. (2) Het inschakelen van het donkere apparaatthema. (3) Nachtmodus inschakelen.
(1) Een donkere achtergrond instellen. (2) Het inschakelen van het donkere apparaatthema. (3) Nachtmodus inschakelen.
Als je dat hebt gedaan, veeg je naar je meest linkse startscherm. Je zult nu merken dat de Google Feed (ook bekend als de Discover-pagina) donkergrijs is. Nogmaals, dit is alleen van toepassing op het hoofdmenu, niet op submenu’s of artikelen die u kunt openen. En er is een kleine kans dat u het donkere thema nog niet ziet sinds Google een gefaseerde implementatie van de functie uitvoert. Hoewel het lijkt alsof de implementatie bijna voltooid is, verwachten we dat iedereen eind januari 2019 een donkere modus in de Google Feed heeft.


 Het Pixel-opstartprogramma met de donkere modus ingeschakeld (links, midden), inclusief de Google Feed (rechts).
Het Pixel-opstartprogramma met de donkere modus ingeschakeld (links, midden), inclusief de Google Feed (rechts).