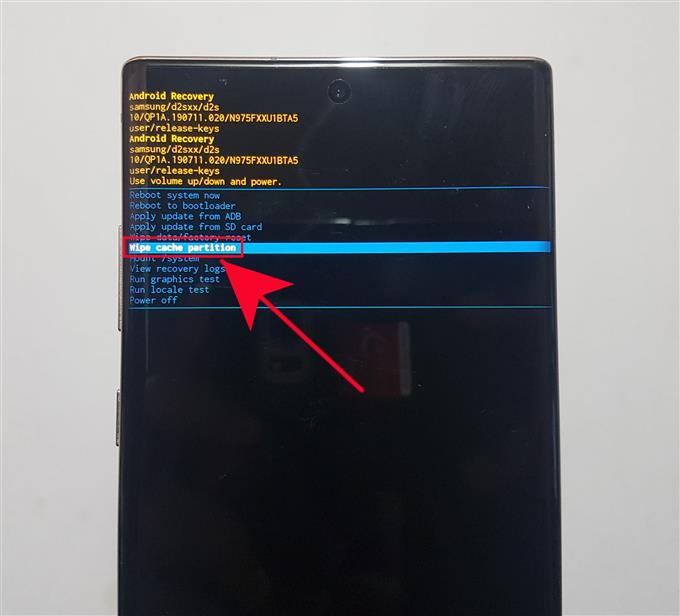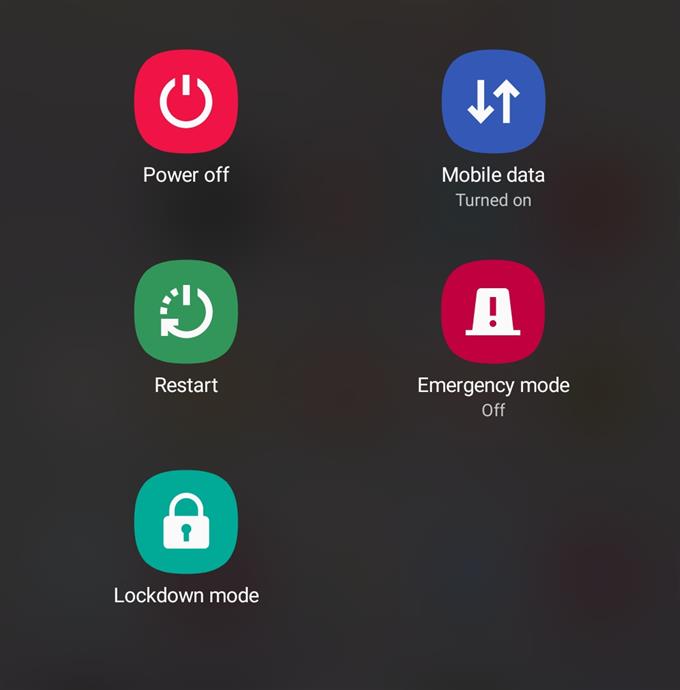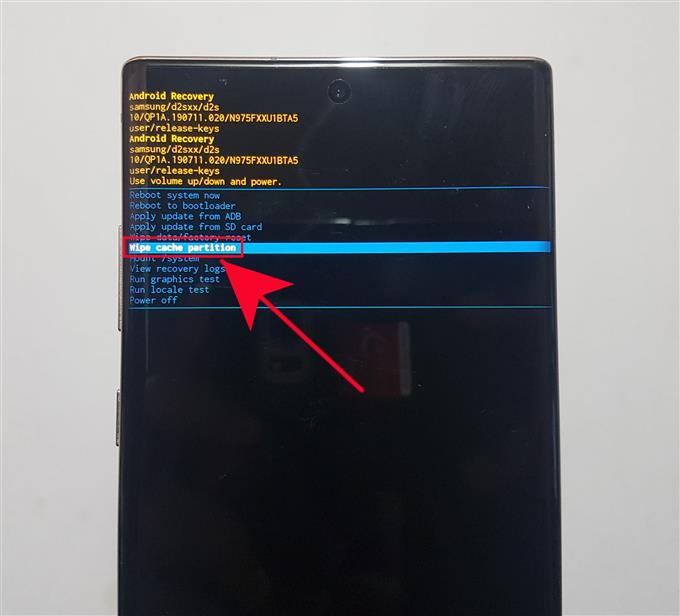Als u een probleem ondervindt met uw Samsung-telefoon of -tablet, is een van de stappen voor probleemoplossing die we gewoonlijk aanbevelen, het wissen van de cachepartitie. Dit wordt vaak gesuggereerd, vooral als het probleem direct na een update optreedt, hoewel u het ook kunt proberen om de meeste Samsung-problemen op te lossen.
Als het de eerste keer is dat u over deze mogelijke oplossing hoort, lees dan verder om te weten wat een systeemcache is en waar deze is opgeslagen. We zullen u ook de stapsgewijze instructies laten zien voor het uitvoeren van het wissen van de cachepartitie hieronder.
Waarom de systeemcache vernieuwen?
Samsung-apparaten zijn enkele van de Android-telefoons en -tablets die een cachepartitie gebruiken om een systeemcache op te slaan. Deze cache is een set tijdelijke bestanden die Android gebruikt om taken efficiënt uit te voeren. Dergelijke bestanden worden meestal vaak gebruikt, dus in plaats van ze elke keer dat ze nodig zijn ergens vandaan te downloaden, slaat Android ze op in een apart gedeelte op het opslagapparaat met de naam cachepartitie voor snellere toegang. Als u de cachepartitie wist, zal het systeem de cache na verloop van tijd opnieuw opbouwen.
Soms kan een grote software-update of app-installatie de systeemcache beïnvloeden en ervoor zorgen dat deze beschadigd raakt. Dit kan op zijn beurt weer tot problemen leiden, dus het wissen van de cachepartitie kan helpen.
Stappen om de cachepartitie op een Samsung te wissen of te wissen
Als uw Samsung-telefoon of -tablet niet goed werkt, kunt u de cachepartitie wissen of een masterreset uitvoeren. Beide procedures worden uitgevoerd in de herstelmodus, maar elke procedure wist een ander deel of een andere partitie van de telefoonopslag. In tegenstelling tot master reset, worden bij het wissen van de cachepartitie uw persoonlijke gegevens niet verwijderd, zodat u dit altijd kunt doen zonder u zorgen te maken om eerst een back-up van uw bestanden te maken.
Voor demonstratiedoeleinden gebruiken we een Note10, maar de stappen zijn over het algemeen hetzelfde op Samsung-apparaten.
- Schakel uw Samsung-apparaat uit.
Dit is belangrijk omdat uw apparaat niet opstart naar de herstelmodus wanneer het is ingeschakeld. Als u het apparaat om de een of andere reden niet normaal kunt uitschakelen, wacht dan tot de batterij leeg is. Laad het apparaat daarna minimaal 30 minuten op voordat u verdergaat met de volgende stappen hieronder.
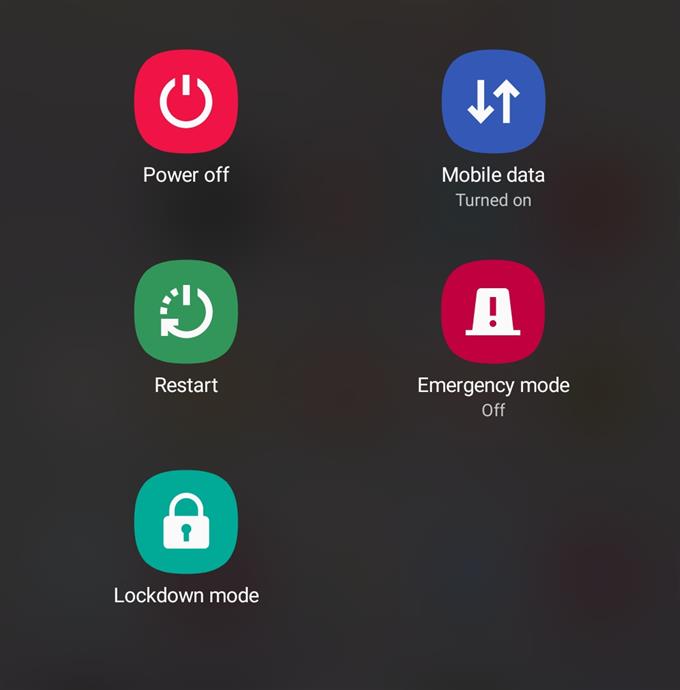
- Houd de toets Volume omhoog en de Bixby / aan / uit-toets ingedrukt (voor apparaten zonder de Home-toets zoals de Galaxy Note10-serie).
Als uw Samsung-apparaat de Huis knop, zorg ervoor dat u ingedrukt houdt Volume hoger, thuis, en Kracht knoppen samen. Blijf de knoppen ingedrukt houden totdat het herstelmodusscherm verschijnt.

- Laat knoppen los.
Zodra het Android-herstelscherm verschijnt, kunt u de knoppen loslaten.

- Markeer “Cache-partitie wissen”.
Gebruik de Volume verminderen knop om ‘Cachepartitie wissen’ te markeren.

- Selecteer “Cache-partitie wissen”.
druk de Kracht knop om ‘Cachepartitie wissen’ te selecteren.

- Markeer “Ja”.
Gebruik Volume verminderen knop om “Ja” te markeren.

- Selecteer ‘Ja.
druk de Kracht knop om “Ja” te bevestigen.

- Laat het systeem de cache wissen.
Wacht even terwijl het systeem de cache wist.
- Selecteer ‘Systeem nu opnieuw opstarten’.
druk de Kracht knop om het apparaat opnieuw op te starten. Hierdoor keert het apparaat terug naar de normale interface.

Voorgestelde metingen:
- Controleren op app-updates op Samsung (Android 10)
- Spam- en Robo-oproepen op Samsung blokkeren (Android 10)
- Hoe te resetten of harde reset op Samsung (Android 10)
- Bluetooth-problemen oplossen op een Samsung-apparaat (Android 10)