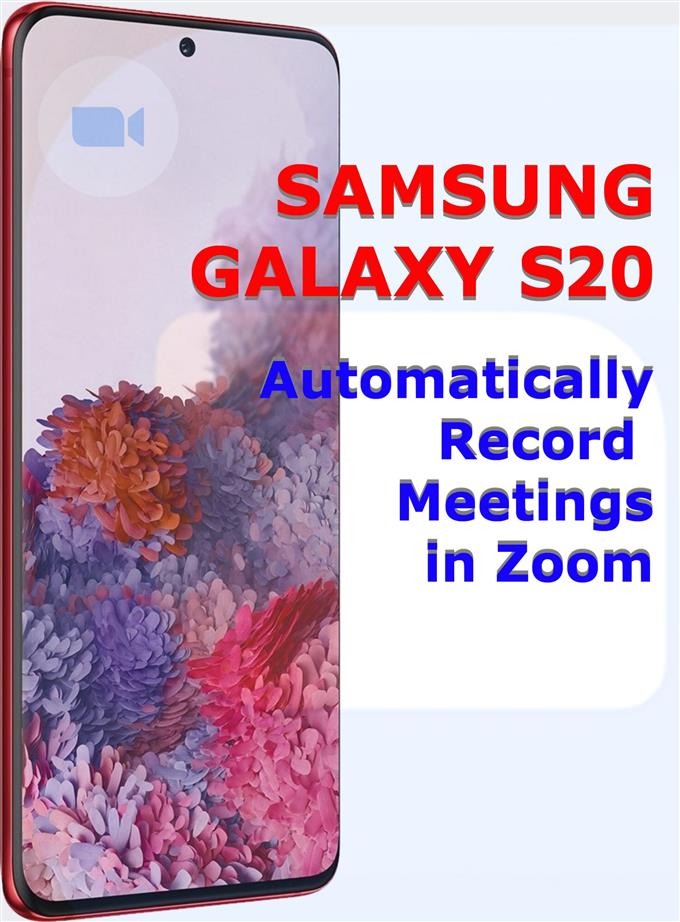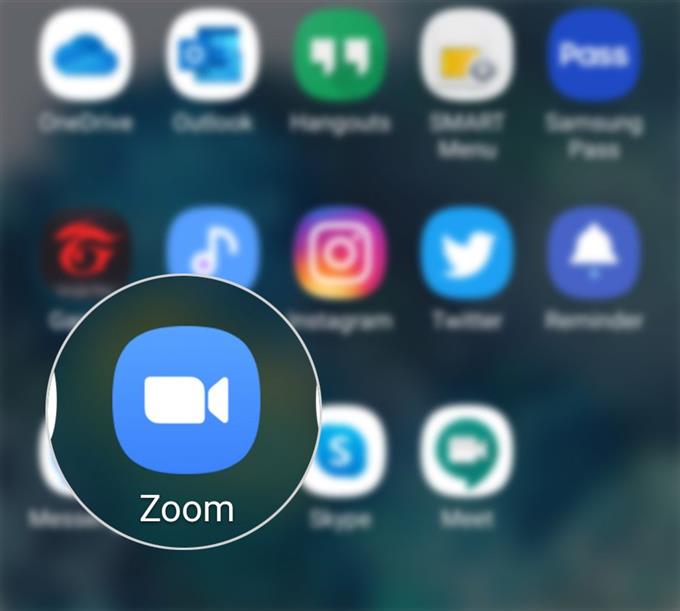Als je wat informatie nodig hebt over hoe je een kopie van je belangrijke vergaderingen en conferenties in Zoom kunt bewaren, heb ik een duidelijke tutorial gemaakt over hoe je automatisch Zoom-vergaderingen op Galaxy S20 kunt opnemen. Lees verder voor meer gedetailleerde instructies.
Let voordat u doorgaat op de volgende vereisten:
- Alleen accounts die toestemming hebben, kunnen een Zoom-vergadering opnemen. Voor gratis en betaalde abonnees kunnen ze lokale opnames maken.
- Cloudopname daarentegen wordt automatisch geactiveerd voor alle betalende abonnees.
- Alleen een eenrichtingsopname in de cloud wordt ondersteund in de Zoom-app voor Android en iOS.
Nadat u aan de bovengenoemde vereisten hebt voldaan, kunt u doorgaan en de zoominstellingen configureren om automatische opname te activeren.
Eenvoudige stappen om automatisch Zoom-vergadering op Galaxy S20 op te nemen
Benodigde tijd: 5 minuten
De volgende stappen zijn alleen van toepassing op een standaard Zoom-account (Zoom Basic-Free). Log in op je Zoom-account om aan de slag te gaan als je dat nog niet hebt gedaan. Nadat u bent ingelogd, volgt u deze stappen om te beginnen met het configureren van de Zoom-app-instellingen om automatisch vergaderingen en webinars op te nemen.
- Start de Apps-viewer en selecteer vervolgens het zoompictogram.
De Zoom-app wordt geopend.
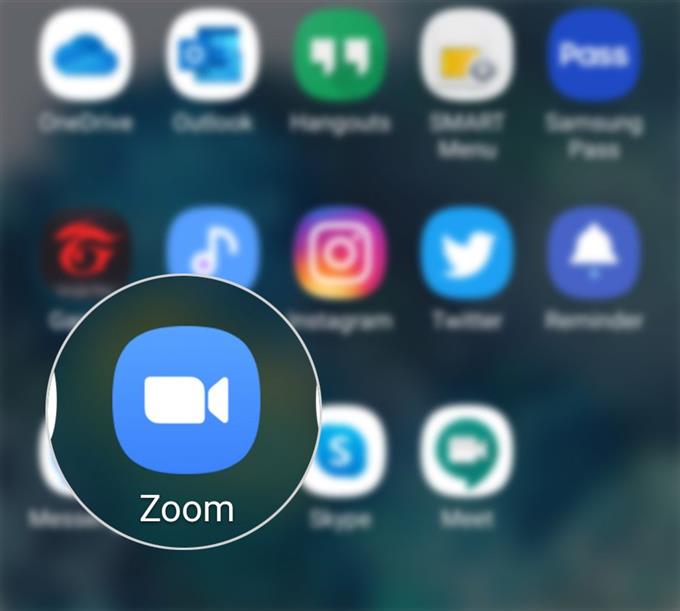
- Blader vanuit het hoofdscherm van de Zoom-app naar beneden en tik op Vergaderingen.
Het scherm Vergaderingen met uw persoonlijke vergaderings-ID en andere relevante bedieningselementen wordt geopend.

- Tik op de knop Bewerken.
Op het volgende scherm ziet u verschillende opties om persoonlijke meeting ID-informatie te beheren.

- Scrol omlaag naar de onderkant van het scherm en zet de schakelaar naast Vergadering automatisch opnemen.
Er verschijnt een nieuwe optie om de opnamelocatie op te geven na het inschakelen van de schakelaar.

- Tik na het aanbrengen van de nodige wijzigingen op de knop Opslaan in de rechterbovenhoek van het scherm.
De volgende vergaderingen die u via Zoom houdt, worden dan automatisch opgenomen op de opgegeven opnamelocatie, met name op een lokale computer.

Hulpmiddelen
- Android 10
- Eén UI 2.0 en hoger
Materialen
- Galaxy S20
Deelnemers aan de vergadering krijgen een melding dat de vergadering wordt opgenomen. Degenen die deelnemen aan de vergadering via een computer of mobiel, een opnamemelding wordt weergegeven op het scherm.
Als alternatief kunt u vergaderingen of webinars opnemen in de Zoom-cloud vanaf uw Galaxy S20. Hier is hoe het is gedaan:
- Begin met het hosten van een Zoom-vergadering vanaf uw telefoon en tik vervolgens op Meer pictogram (drievoudige stip) in de rechterbenedenhoek.
- Tik vervolgens op Vermelding in het pop-upmenu.
- Hierna ziet u een Opname label bovenaan het scherm.
- Tik op om de opname te pauzeren of te beëindigen Meer pictogram opnieuw en tik vervolgens op Pauze of Einde dienovereenkomstig.
Na de vergadering heeft u toegang tot de opname onder Mijn opnames.
Opgenomen vergaderingen kunnen later worden geladen in cloudservices zoals Dropbox, Google Drive en ook op YouTube, aangezien je een premium Zoom-account hebt.
Wat betreft de opnameformaten, Zoom slaat de opnames op in MP4 (videobestand), M4A (audiobestand) en TXT (chat / tekstbestand) formaten. Dit geldt voor zowel lokale als cloudopname-uitgangen.
En dat omvat alles in deze tutorial. Houd alstublieft op de hoogte voor uitgebreidere tutorials, tips en trucs waarmee u het meeste uit uw nieuwe Samsung Galaxy S20-smartphone kunt halen.
Bekijk ook onze Youtube kanaal voor meer tutorials over smartphones en handleidingen voor probleemoplossing.
LEES OOK: Hoe alle YouTube-downloads op Galaxy S20 te verwijderen