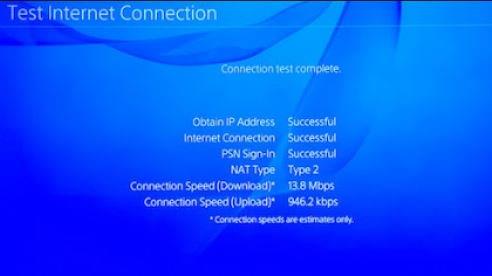Sommige PS4-bezitters kunnen van tijd tot tijd een traag wifi-probleem tegenkomen. Dit probleem is te wijten aan een aantal factoren, dus er is geen universele oplossing die u kunt doen. U moet de oorzaken beperken om het probleem op te lossen.
Als u een van de gebruikers bent met een problematische wifi-verbinding, kunt u een of meer van deze algemene indicatoren ervaren:
- De downloadsnelheid wordt drastisch verlaagd.
- De vertraging van online multiplayer-games of knopinvoer is vertraagd
- Remote-play wordt steeds verbroken
- Streaming op PlayStation Now blijft achter of vertoont beeldvervorming
- Muziek of video die wordt gestreamd, blijft pauzeren of bufferen
Als u een van deze problemen ondervindt, volgt u deze gids om het probleem op te lossen.
Oorzaken waarom wifi op je PS4 traag is
Als je een traag wifi-probleem tegenkomt op je PS4, moet je een aantal factoren controleren die dit kunnen veroorzaken. Hieronder staan de veelvoorkomende redenen waarom uw PS4 wifi-verbinding traag kan zijn.
ISP-probleem.
Niet alle verbindingsproblemen die u op uw PS4 kunt tegenkomen, zijn consolegerelateerd. In sommige gevallen is het probleem mogelijk buiten uw thuisnetwerk, zoals een probleem met uw internetprovider. Voer een snelheidstest uit op uw computer of smartphone om te controleren of uw router de download- en uploadsnelheid levert waarvoor u betaalt. Als de download- of uploadsnelheden ver onder uw geabonneerde snelheden liggen, vraag dan hulp van uw internetprovider.
Willekeurige router of PS4-bug.
Elektronische apparaten zoals je PS4 of netwerkapparaten zoals routers kunnen van tijd tot tijd bugs ontwikkelen. Deze bugs kunnen de verbinding in het algemeen beïnvloeden en ervoor zorgen dat wifi op je PS4 de verbinding verbreekt of traag wordt.
Wifi-signaalinterferentie.
Wifi-signaal kan door veel factoren hinder ondervinden. Dikke muren, andere draadloze apparaten, glas of metalen voorwerpen zijn slechts enkele van de meest voorkomende oorzaken van signaalstoring thuis.
Lage bandbreedte.
Uw draadloze netwerk wordt mogelijk overweldigd door het aantal apparaten dat tegelijkertijd streamt of downloadt. Als een dergelijke situatie zich voordoet, kan een gameconsole een traag wifi-probleem tegenkomen dat zowel online spelen als elementaire netwerktaken zoals downloaden of streaming kan beïnvloeden.
Oude generatie PS4.
PS4-consoles van de eerste generatie gebruiken een langzamere netwerkkaart in vergelijking met die van latere modellen zoals PS4 Slim en PS4 Pro. Als je een snelle verbinding hebt met je internetprovider, maar je PS4 is oud, wordt dit waarschijnlijk veroorzaakt door een oudere netwerkkaart. Dit is geen ontwerpprobleem, maar eerder een hardwarebeperking. Als u een snellere verbindingservaring wilt ervaren, raden we u aan uw oude console te vervangen door een nieuwe.
Probleem met trage wifi op PS4 (PlayStation 4) oplossen
Benodigde tijd: 20 minuten
Je moet een aantal stappen voor probleemoplossing uitvoeren om het trage wifi-probleem op een PS4 op te lossen. Volg de onderstaande oplossingen om uw PS4 trage wifi-probleem op te lossen.
- Voer een verbindingssnelheidstest uit.
Je kunt een snelheidstest uitvoeren op je PS4-console om te zien of deze voldoende download- en uploadsnelheden krijgt. Ga hiervoor als volgt te werk:
-Open Instellingen.
-Selecteer Netwerk.
-Selecteer Internetverbinding testen.
Als de geschatte download- en uploadsnelheden nog steeds te laag zijn, ga dan door met de rest van de onderstaande stappen voor probleemoplossing.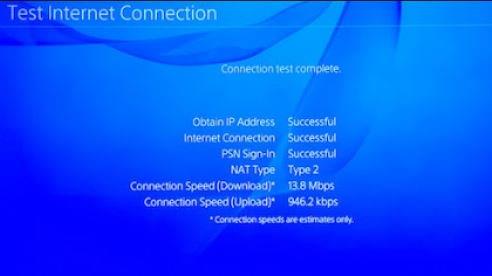
- Schakel PS4, modem en / of router uit.
Schakel je PS4 uit en koppel de voedingskabel aan de achterkant los. Doe hetzelfde voor de modem of router. Zorg ervoor dat de twee apparaten gedurende 30 seconden volledig worden uitgeschakeld. Schakel daarna de router weer in en wacht tot alle lichten volledig stabiel zijn. Schakel vervolgens de PS4 in en maak opnieuw verbinding met je wifi-netwerk.

- Probeer een bekabelde verbinding.
Als je een snelle verbinding hard nodig hebt en je hebt geen tijd om problemen met je PS4 wifi op te lossen, gebruik dan een ethernetkabel. Dit is een goede manier om wifi-problemen te negeren die je PS4 momenteel tegenkomt. Een bekabelde verbinding wordt sterk aanbevolen als je online speelt. Een bedrade opstelling is beter dan wifi omdat het signaalinterferentie elimineert en de kans op download- en uploadproblemen verkleint.

- Schakel andere apparaten uit die mogelijk bandbreedte verbruiken.
Andere apparaten zoals smart-tv’s, telefoons, computers, laptops of andere gameconsoles kunnen wifi-bandbreedte verbruiken die je PS4-wifi kan vertragen tot een crawl. Probeer ze af te sluiten als je aan het spelen bent om te zien of dat de situatie zal verbeteren.

- Plaats de console dichter bij de router.
Hoe dichter je PS4 bij de console is, hoe kleiner de kans dat wifi-signalen wegvallen. Probeer indien mogelijk de PS4-console naast de router te plaatsen en kijk of dat je trage wifi-probleem oplost.

- Probeer een 5 GHz-netwerk.
Als je router uitzendt in zowel 2,4 GHz als 5 GHz, kun je de laatste op je PS4 proberen. Het 5 GHz-netwerk is sneller dan 2,4 en wordt mogelijk alleen door minder apparaten in huis gebruikt. Bekijk uw routerdocumentatie om te zien of uw router 5 GHz-capaciteit heeft.

- Schakel Remote-play uit.
Sommige gebruikers konden trage wifi-problemen op hun PS4 oplossen door Remote Play uit te schakelen. Dit is een draadloze verbindingsfunctie op je PS4 waarmee je een netwerk kunt creëren net als wifi, zodat andere apparaten verbinding kunnen maken. Als je het eerder hebt ingeschakeld, schakel het dan uit en kijk wat er gebeurt.
Zo schakel je Remote-play uit:
-Open Instellingen.
-Ga naar Remote Play-verbindingsinstellingen.
-Ga naar Schakel Remote-play in en zorg ervoor dat de doos is niet aangevinkt.
Mogelijke oplossing: Wijzig DNS-servers handmatig.
We hebben deze oplossing geprobeerd in onze eigen PS4, maar het deed niet veel. Sommige PS4-bezitters zeiden in het verleden echter dat dit aan hun kant werkte. Afhankelijk van de oorzaak van uw probleem, kan deze suggestie al dan niet helpen.
Volg de onderstaande stappen om de DNS-servers op je PS4 handmatig te wijzigen. Als dit helemaal niet werkt, zet dan de DNS-instellingen terug naar hun vorige configuratie.
Open Instellingen.
Ga naar Netwerkinstellingen.
Kiezen Wifi (kies idealiter LAN als u een bekabelde verbinding heeft).
Selecteer OP MAAT.
Maak verbinding met je wifi thuis.
Selecteer automatische instellingen totdat je de ziet DNS scherm.
Kiezen Handleiding en ga naar binnen 1.1.1.1 als uw primaire DNS en 1.0.0.1 als uw secundaire DNS.