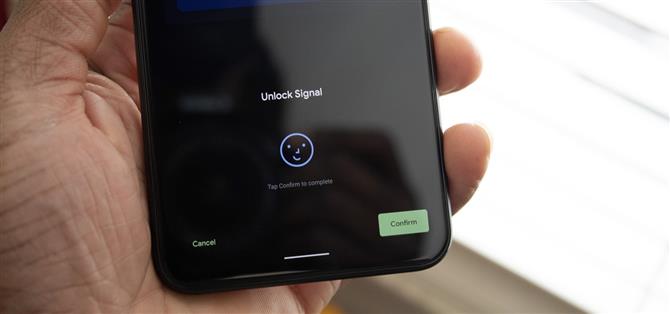De Pixel 4 en 4 XL zijn de eerste Android-telefoons die in de VS zijn uitgebracht om veilige gezichtsherkenning te ondersteunen. Je hoeft niet langer een hekel te hebben aan de vrienden van je Apple, want je hebt nu ook ‘Face ID’. Dus ik neem aan dat je het meteen wilt instellen – hier is hoe.
De nieuwe gezichtsherkenningstechnologie op de Google Pixel 4 vervangt de vingerafdrukscanner van eerdere generaties. Hoewel geruchten speculeerden dat Google een in-display vingerafdrukscanner zou kunnen toevoegen, koos het in plaats daarvan voor een enkele biometrische authenticatiemethode, die veiliger is. De installatie is een fluitje van een cent, maar Google biedt verschillende schakelaars waarmee u kunt aanpassen hoe deze technologie werkt.
- Mis het niet: de Soli Radar-bewegingen op uw Google Pixel 4 gebruiken
Stap 1: Registreer uw gezicht
Wanneer u de telefoon voor het eerst instelt, vraagt Google u om gezichtsontgrendeling aan uw apparaat toe te voegen. Als u echter heeft besloten het in eerste instantie over te slaan, opent u Instellingen, selecteert u “Beveiliging” en kiest u “Gezicht ontgrendelen” om het proces te starten. U wordt gevraagd uw pincode in te voeren om door te gaan.
De volgende pagina bevat een lijst met instructies voor het toevoegen van uw gezicht. Voor de beste ervaring moet u zich in een goed verlichte omgeving bevinden. Je kunt een hoed of licht getinte zonnebril dragen, maar voor het beste resultaat blijf je hoofd en gezicht ongesierd. Dat gezegd hebbende, brillen op sterkte zijn prima.
Druk op “Volgende” en centreer je gezicht in de gegeven cirkel. Eenmaal uitgelijnd, beweeg je je hoofd om elk van de blauwe tegels op het display te “raken” terwijl je naar je telefoon kijkt. Zodra je elk gebied raakt, wordt je gezicht geregistreerd.
 Afbeelding door Jon Knight / Android How
Afbeelding door Jon Knight / Android How
Stap 2: Pas Face Unlock aan
Nu kunt u aanpassen hoe de functie voor gezichtsontgrendeling werkt. Ga naar Instellingen -> Beveiliging -> Gezicht ontgrendelen en voer uw pincode in wanneer daarom wordt gevraagd. Hier heb je een paar opties.
Eerst kunt u beslissen of gezichtsherkenning uw telefoon ontgrendelt. Als je wilt, kun je de eerste schakelaar uitschakelen en de gezichtsscanner wordt alleen gebruikt om in te loggen bij apps en je te verifiëren voor betalingen. Voor degenen die de veiligste willen zijn, is dit de juiste manier, omdat je, anders dan Apple’s Face ID, je ogen niet kunt sluiten om toegang te voorkomen. Dus als iemand de telefoons naar je gezicht dwingt, zijn ze binnen.
De tweede optie is “Inloggen en betalingen via apps”. Met deze schakelaar wordt beheerd of u kunt authenticeren met gezichtsontgrendeling in apps en Google Pay- en Play Store-betalingen. Net als bij het ontgrendelen van je telefoon, is het een kwestie van veiligheid versus gemak. Schakel deze schakelaar uit voor het sterkste niveau van bescherming. Als het is uitgeschakeld, moet de persoon uw wachtwoord kennen om toegang te krijgen tot beveiligde apps. Dit zou ook van toepassing zijn op aankopen op uw telefoon. Maar laat het voor het gemak en degelijke beveiliging ingeschakeld.
 Afbeelding door Jon Knight / Android How
Afbeelding door Jon Knight / Android How
Een gerelateerde optie is de schakelaar “Altijd bevestiging vereist” (maak je geen zorgen, we gaan zo terug naar “Schermvergrendeling overslaan”). Dit is standaard uitgeschakeld. Indien ingeschakeld, moet u voor elke app die gezichtsverificatie gebruikt op een knop tikken om te bevestigen dat u wilt authenticeren. Dit is een extra beveiligingslaag tegen het per ongeluk ontgrendelen van een app of het uitvoeren van een betaling. Houd er rekening mee dat sommige apps (zoals Signal Private Messenger) bevestiging nodig hebben, zelfs als deze schakelaar is uitgeschakeld.
Ten slotte is er “Skip lock screen”, een functie waar veel Face ID iPhone-gebruikers om hebben gesmeekt. In plaats van te moeten vegen nadat uw Pixel 4 u heeft geverifieerd met gezichtsontgrendeling, gaat u rechtstreeks naar de laatste app die u gebruikte. Dit kan privacyrisico’s met zich meebrengen, maar het maakt het ontgrendelen van uw telefoon bijna net zo snel als minder veilige methoden voor gezichtsontgrendeling (zoals het gebruik van de camera aan de voorzijde).
 De verschillende Face-authenticatie, iPhone 11 Pro versus Google Pixel 4 XL. Afbeelding door Jon Knight / Android How
De verschillende Face-authenticatie, iPhone 11 Pro versus Google Pixel 4 XL. Afbeelding door Jon Knight / Android How
- Download Android How via Facebook, Twitter, Reddit, Pinterest of Flipboard
- Aanmelden voor Android How ‘wekelijkse nieuwsbrief voor alleen Android
- Abonneer je op de nieuwste video’s van Android How op YouTube
Omslagafbeelding door Jon Knight / Android How