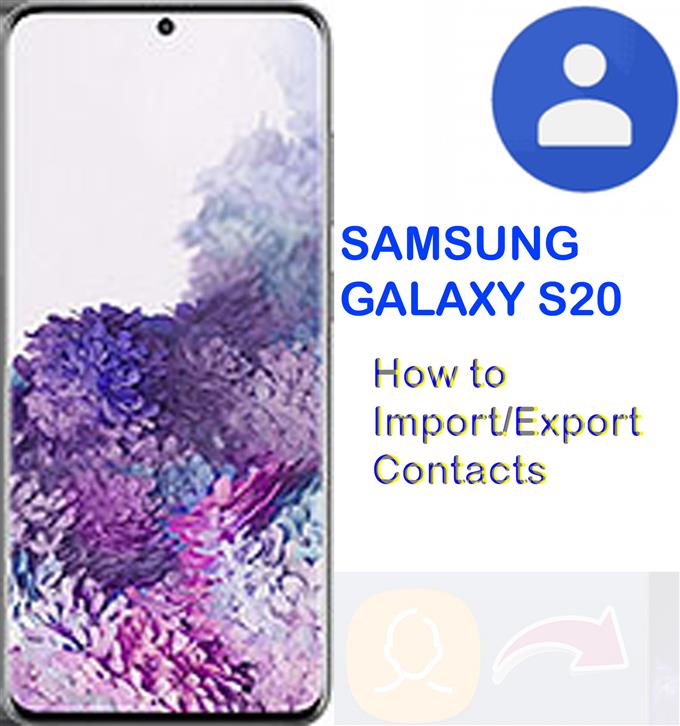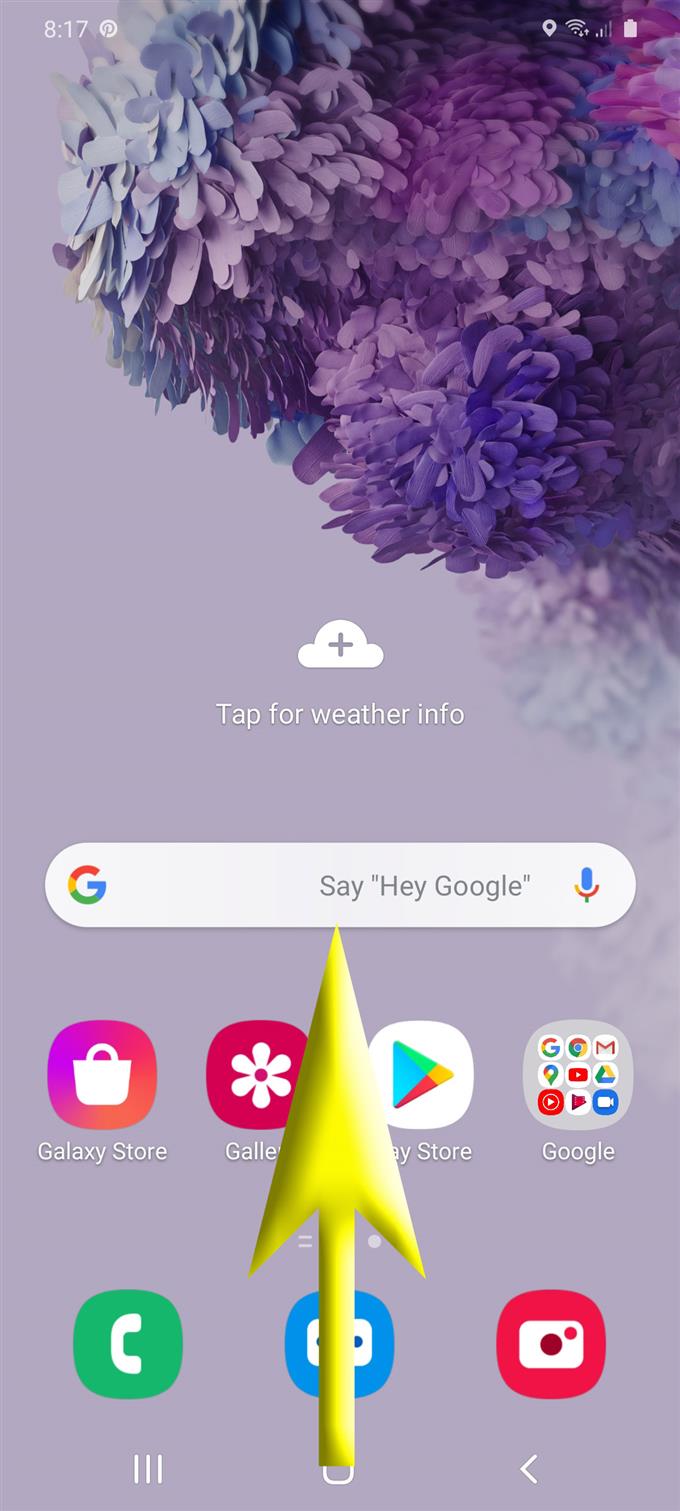Exporteren en importeren zijn meestal nodig bij het overzetten van contacten van de ene telefoon naar de andere. Hoewel apps voor bestandsoverdracht al beschikbaar zijn, wordt het gebruik van de ingebouwde import- / exportfuncties op een smartphone nog steeds als betrouwbaarder beschouwd. In deze korte handleiding zal ik je leren hoe je contacten op de Galaxy S20 kunt importeren en exporteren, handmatig via de ingebouwde export- en importopdrachten. Lees verder voor meer gedetailleerde instructies.
Het exporteren van contacten is een efficiënte methode om een back-up te maken van contactgegevens van uw apparaat. Deze bestanden kunnen op elk moment worden hersteld wanneer dat nodig is. Het exporteren van individuele contacten is ook een geweldige manier om uw contactnummer of e-mailinformatie te delen met andere mensen die u vertrouwt. Het enige wat u hoeft te doen is het VCF-bestand met uw contactgegevens aan hen te delen en zodra ze het bestand hebben ontvangen, openen ze het en slaan het op in hun telefoonboek.
Als u uw contacten van uw Google- of Samsung-account van een ander apparaat naar uw nieuwe Samsung Galaxy S20-handset wilt ophalen, zou het importeren van contacten de oplossing zijn. Het is een van de snelste manieren om contactgegevens tussen apparaten over te dragen. En hier leest u hoe u deze functies voor het delen van bestanden kunt gebruiken op uw nieuwe Samsung-smartphone.
Eenvoudige stappen om contacten te importeren en exporteren op Galaxy S20
Benodigde tijd: 10 minuten
Hieronder volgen de standaardstappen voor het importeren en exporteren van contacten op de nieuwe Samsung Galaxy S20-handset. Er zijn ook screenshots beschikbaar die dienen als visuele weergave van individuele procedures. Deze zijn bedoeld om nieuwkomers te helpen een naadloze schermnavigatie te ondergaan.
- Veeg vanaf de onderkant van het startscherm omhoog.
Als u dit doet, kunt u het Apps-scherm bekijken.
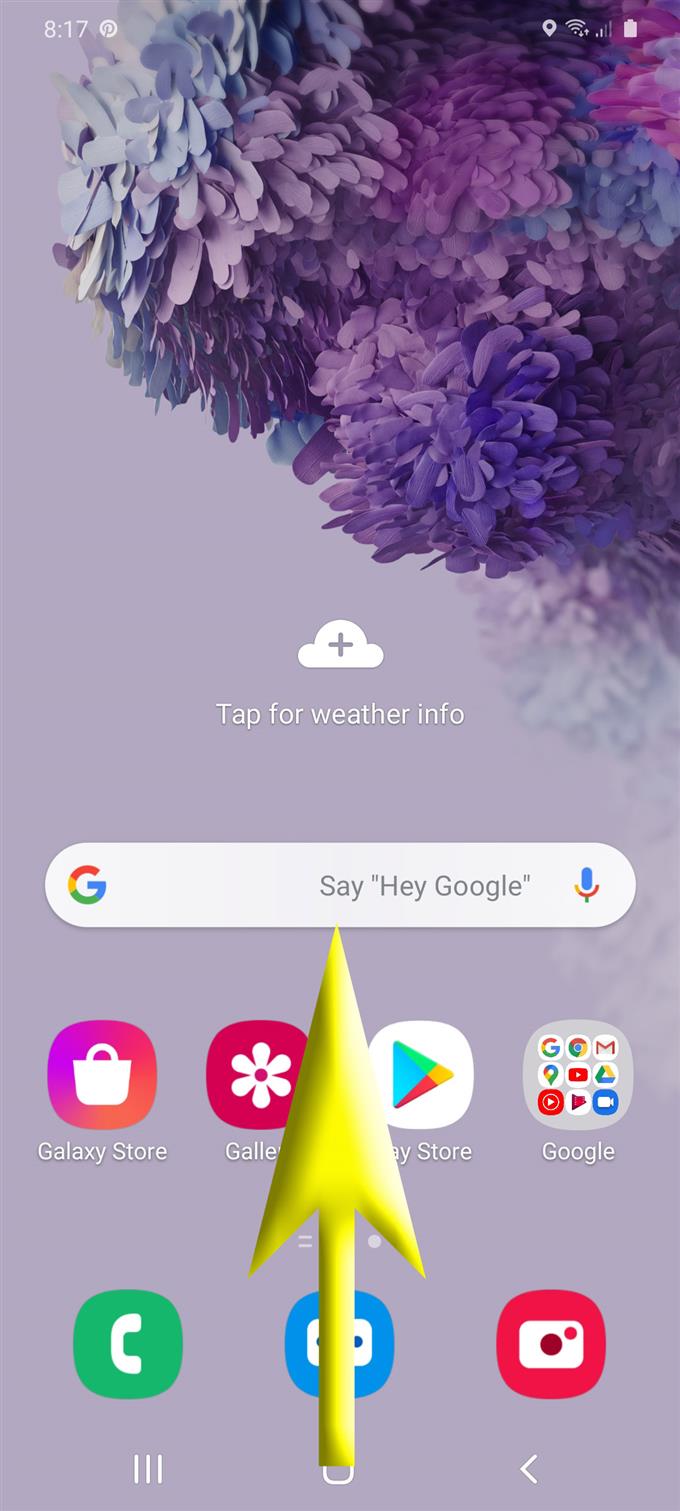
- Tik in het scherm Apps op Contacten.
De app Contacten wordt gestart met een lijst met alle opgeslagen contacten op je telefoon.

- Tik op het snelmenu of navigatiepictogram aan de rechterkant.
Dit pictogram wordt weergegeven door drie horizontale lijnen.

- Scroll naar beneden en tik op Beheer contacten uit de gegeven opties.
Vervolgens worden opties voor het beheren van contactgegevens weergegeven.

- Selecteer de optie om contacten te importeren of exporteren.
Als u dit doet, wordt een relevant menu weergegeven waar u opdrachten naar kunt vinden Importeren en Exporteren contact.

- Tik op de knop Importeren.
Met deze opdracht wordt het apparaat geactiveerd om vCard-bestanden (VCF) van uw telefoon te importeren.

- Op de Contacten importeren scherm, specificeer het doelapparaat of tik op Intern geheugen om het bestand te importeren in het interne geheugen van je telefoon.
Tik desgevraagd op Toestaan om de app Contacten toestemming te geven voor toegang tot bestanden op uw apparaat.
Geef vervolgens de doellocatie op. Tik na het opgeven van de opslaglocatie onderaan op de knop Importeren.U kunt ook een specifieke directory of account selecteren waar u het geselecteerde vCard-bestand van de geïmporteerde contactpersoon wilt opslaan. Onder de opties zijn Samsung-account, telefoon en Google.
Als u dit doet, wordt de opdracht bevestigd en wordt de import van het vCard-bestand gestart.
- Tik op de knop Exporteren om contacten te exporteren.
Het scherm Exporteer contacten verschijnt dan. Hier kunt u selecteren waar u uw contactgegevens naartoe wilt exporteren.
Je kunt het bestand exporteren naar de interne opslag van je telefoon of naar een andere beschikbare opslaglocatie.
- Selecteer de contacten die u wilt exporteren en geef vervolgens de doellocatie op.
Laten we, om door te gaan met deze handleiding, Interne opslag selecteren.De contactgegevens (geconverteerd naar een .vcf) worden geëxporteerd naar de interne opslag van je telefoon.

- Tik op Exporteren om te beginnen met het exporteren van het bestand.
Op het volgende scherm krijg je een bevestigingsbericht waarin staat dat de contact (en) is geëxporteerd naar de opgegeven locatie.
Tik gewoon op OK om af te sluiten en terug te gaan naar het hoofdscherm voor het importeren / exporteren van contacten.
Gereedschap
- Android 10, One UI 2.0 en hoger
Materialen
- Galaxy S20
- Galaxy S20 Plus
Contacten kunnen worden geëxporteerd vanaf de simkaart of vanuit de interne opslag van uw telefoon. Hierbij worden echter alleen de telefoonnummers en namen van uw telefoon overgebracht naar de SIM-kaart.
Zorg er bij het exporteren van contacten naar een SD-kaart of geheugenkaart voor dat de SD / geheugenkaart is geplaatst. Anders krijg je een foutmelding.
Om alle contactgegevens zoals telefoonnummers, namen, adressen, e-mailadressen en andere informatie in de overdracht op te nemen, zou het een betere optie zijn om ze naar uw telefoonopslag te importeren, Google- of Samsung-accounts.
Als u problemen ondervindt bij het importeren van contacten uit uw Google-account, zorg er dan voor dat u het limietaantal te importeren contacten niet heeft overschreden, en dat is 25.000. U kunt wel meer dan 3000 contacten tegelijkertijd importeren. Als u meer dan 3000 contacten probeert te importeren, probeer ze dan te verdelen in verschillende CSV-bestanden voordat u ze importeert. Deze contacten moeten worden opgeslagen als vCard- of CSV-bestand.
En dat omvat alles in deze gids. Houd alstublieft op de hoogte voor uitgebreidere tutorials, tips en trucs waarmee u het meeste uit uw nieuwe Samsung Galaxy S20-smartphone kunt halen.
U kunt ook onze raadplegen Youtube kanaal om meer video-tutorials voor smartphones en handleidingen voor probleemoplossing te bekijken.
LEES OOK: Hoe maak je een veilige map op de Galaxy S20