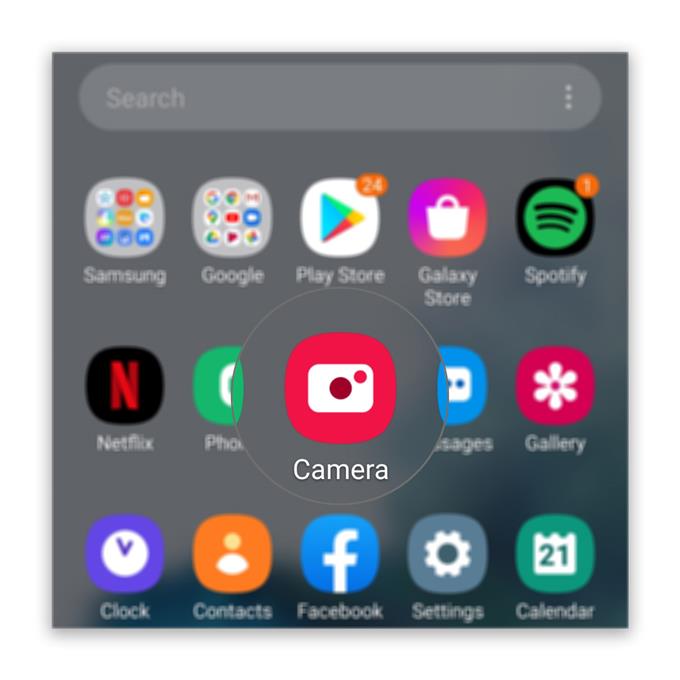Als de camera tijdens een videogesprek niet werkt op Messenger, kan het probleem bij de app of bij de camera zelf liggen. Het lijkt erop dat veel Facebook-gebruikers klagen over dit probleem door te zeggen dat de camera af en toe niet werkt. Als gevolg hiervan kunnen ze de stemmen van de mensen op de andere lijn horen, maar kunnen ze hun gezichten niet zien.
In dit bericht zal ik je begeleiden bij het repareren van je Android-apparaat waarvan de camera niet goed werkt wanneer je Messenger gebruikt. We zullen proberen elke mogelijkheid te onderzoeken en ze een voor een uit te sluiten totdat we de oorzaak kunnen vaststellen en hopelijk het echte probleem kunnen oplossen. Als je een dergelijk probleem hebt, lees dan verder want we kunnen je misschien helpen.
Camera werkt niet op Messenger tijdens videogesprek
Voor dit probleem hoeft u slechts een paar procedures voor probleemoplossing uit te voeren en maakt u zich geen zorgen, ze zijn vrij eenvoudig en veilig.
- Forceer je telefoon opnieuw
Zorg er vooral voor dat dit probleem niet te wijten is aan een kleine systeemstoring. Daarom moet je eerst de gedwongen herstart uitvoeren om het geheugen van je telefoon te verversen en alle apps en services opnieuw te laden.
1. Houd hiervoor de knop Volume omlaag en de aan / uit-toets 10 seconden ingedrukt. Hierdoor wordt uw telefoon gedwongen zichzelf uit te schakelen en weer in te schakelen.
2. Laat beide toetsen los wanneer het logo wordt weergegeven en wacht totdat het apparaat opnieuw is opgestart.Open daarna Messenger en kijk of de camera nu werkt. Zo niet, ga dan verder met de volgende oplossing.

- Controleer de rechten
Wanneer een app zoals de Messenger de camera probeert te gebruiken, wordt u er vaker wel dan niet naar gevraagd en kiest u of u deze wilt toestaan of weigeren. Er zijn echter momenten waarop de prompt niet zomaar opduikt. Dat is de reden waarom we, voordat we verder gaan, het beste de rechten van de app kunnen controleren.
1. Veeg vanaf de onderkant van het scherm omhoog om de app-lade te openen.
2. Ga naar het scherm waar de Messenger-app zich bevindt.
3. Tik op het pictogram en houd vast totdat de opties worden weergegeven.
4. Tik op App-info.
5. Scroll naar beneden om Machtigingen te vinden en tik erop.
6. Het volgende scherm toont u de services waartoe de app toegang heeft.
7. Breng de nodige wijzigingen aan en probeer Messenger opnieuw te gebruiken.Nadat u ervoor heeft gezorgd dat de app de camera mag gebruiken en toch niet werkt tijdens videogesprekken, gaat u verder met de volgende oplossing.

- Test de camera
Voor deze procedure hoeft u alleen maar te testen of de camera zelfstandig werkt. We hoeven alleen uit te sluiten dat het probleem bij de camera van uw telefoon ligt.
Start hiervoor de camera en probeer foto’s te maken of korte video’s op te nemen. Als de camera goed werkt, ga dan verder met de volgende oplossing.

- Wis de cache en gegevens van Messenger
Hierdoor wordt de app gereset. Dit is een zeer effectieve oplossing voor app-problemen en op dit moment kunnen we al aannemen dat het probleem bij de Messenger zelf ligt. Probeer dus deze stappen te volgen om de cache en gegevens te wissen:
1. Ga naar het scherm waar het Messenger-pictogram staat.
2. Tik op het Messenger-pictogram en houd het vast totdat de opties worden weergegeven.
3. Tik op App-info.
4. Tik op Opslag.
5. Tik op Cache wissen.
6. Tik nu op Gegevens wissen en tik op OK om te bevestigen.Nadat je de app hebt gereset, open je deze en probeer je te kijken of de camera werkt.

- Verwijder Messenger en installeer het opnieuw
Nadat je de vorige procedures hebt uitgevoerd en de camera nog steeds niet werkt op Messenger, wordt het tijd dat je de app verwijdert en opnieuw installeert. Als u het verwijdert, worden alle bestanden en gegevens verwijderd die mogelijk zijn beschadigd en als u een nieuw exemplaar uit de Play Store installeert, zorgt u ervoor dat u de nieuwste versie gebruikt.
1. Veeg vanaf de onderkant van het scherm omhoog om de app-lade te openen.
2. Ga naar het scherm waar de Messenger-app zich bevindt.
3. Tik op het pictogram en houd vast totdat de opties worden weergegeven.
4. Tik op Verwijderen en bevestig het.
5. Start de Play Store zodra de app is verwijderd.
6. Zoek naar ‘Messenger’ en tik op de Messenger-app.
7. Tik op Installeren en wacht tot de telefoon klaar is met het installeren van de app.Als het gaat om dit soort problemen, zolang de camera op zichzelf goed werkt, kan het opnieuw installeren van de app in kwestie deze altijd repareren.

Hulpmiddelen
- Boodschapper
Materialen
- Android
Aan de andere kant, als het probleem aanhoudt nadat u de bovenstaande oplossingen hebt uitgevoerd, is de enige optie die u nog hoeft te doen, uw telefoon opnieuw in te stellen. Maak dus een back-up van uw belangrijke bestanden en gegevens en volg de onderstaande stappen:
- Veeg vanaf de bovenkant van het scherm omlaag en tik vervolgens op het pictogram Instellingen.
- Zoek en tik op Algemeen beheer.
- Tik op Reset.
- Tik op Fabrieksinstellingen herstellen.
- Scrol omlaag naar de onderkant van het scherm en tik op Reset.
- Voer desgevraagd uw pincode, wachtwoord of patroon in.
- Tik ten slotte op Alles verwijderen.
Wanneer het opnieuw instellen is voltooid, stelt u uw telefoon in als een nieuw apparaat.
Ik hoop dat we hebben kunnen helpen. Steun ons door je te abonneren op ons kanaal.
- Google Meet heeft geen geluid, kan andere gebruikers niet horen
- Hoe maak je een nieuwe YouTube-afspeellijst op de Galaxy S20
- Hangouts-microfoon werkt niet, andere gebruikers kunnen het niet horen
- Zoommicrofoon werkt niet op Android. Hier is de oplossing!