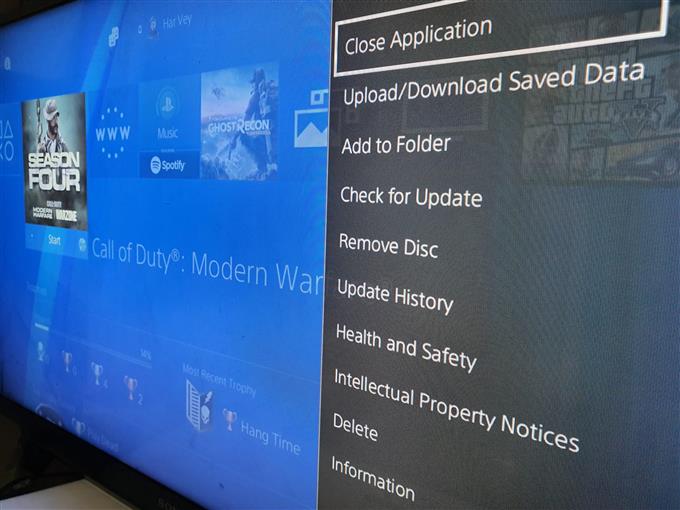Heb je problemen met het updaten van je Call of Duty Warzone-game? Warzone wordt om een aantal redenen niet geüpdatet, maar tot nu toe is de meest voorkomende reden voor het probleem te wijten aan serverproblemen. Er zijn verschillende oplossingen die u kunt proberen om uw eigen updateprobleem op te lossen.
Controleer de officiële ondersteuningswebsite van Activision of ontvang officiële tweets van hun Twitter-account om te weten of er eerst actuele updateproblemen zijn.
Updateproblemen met Warzone kunnen zich op een aantal manieren manifesteren. Sommige gebruikers realiseren zich misschien dat hun update helemaal niet start, terwijl sommigen een updatelus kunnen tegenkomen. Anderen melden ook dat ze vastzitten bij 0% voortgang van de installatie en sommigen krijgen specifieke foutcodes.
Als u een van deze soorten updateproblemen voor Warzone heeft, zou dit artikel over probleemoplossing moeten helpen.
Oorzaken voor updateproblemen met Call of Duty Warzone
Er kunnen een aantal factoren zijn waarmee u rekening moet houden als u een updatefout krijgt of als Warzone helemaal niet updatet. Hieronder staan enkele van deze veelvoorkomende redenen.
Willekeurige console-bug.
Gameconsoles kunnen soms kleine fouten tegenkomen die van invloed kunnen zijn op sommige van de lopende taken, zoals bij het bijwerken van de database. Deze bugs worden meestal zonder duidelijke reden voor de gebruiker geactiveerd. In de meeste gevallen kunnen dergelijke problemen eenvoudig worden opgelost door de console eenvoudig opnieuw op te starten. Opnieuw opstarten is vaak een effectieve manier om tijdelijke bugs op te lossen of fouten bij te werken.
Problemen met de server.
De meest voorkomende oorzaken van updateproblemen zijn wanneer een spelserver problemen met overcapaciteit, uitval of onderhoud heeft. Dit is vaak het geval voor populaire games zoals de Call of Duty-serie. Als Warzone niet wordt geüpdatet, moet u eerst controleren of er een storing of probleem is dat momenteel bekend is.
In sommige gevallen treden problemen tijdens het starten van updates willekeurig op, afhankelijk van een aantal factoren. Ontwikkelaars of uitgevers hebben mogelijk niet direct beschikbare oplossingen voor dergelijke problemen, dus het kan enige tijd duren voordat de problemen zijn opgelost.
Beschadigde game-cache of bestanden.
Zelfs als update-releases volgens plan verlopen, kunnen sommige gamers nog steeds updateproblemen ondervinden omdat er een probleem is met hun console of met de gamebestanden. Problemen met game-updates kunnen optreden als de cache of gamedatabase van een console is beschadigd.
Softwareprobleem.
Sommige zeldzame gevallen van updateproblemen gebeuren om een diepere reden, zoals wanneer de software van een console is beschadigd. In deze situatie moet een gebruiker mogelijk drastische oplossingen uitvoeren, zoals een fabrieksreset om het probleem op te lossen.
Oplossingen voor updateproblemen met Call of Duty Warzone
Voordat u Warzone bijwerkt, moet u ervoor zorgen dat uw PS4 of Xbox One voldoende opslagruimte beschikbaar heeft. Het is niet langer verrassend voor ons om te weten dat een eenvoudige update voor deze game vaak meerdere GB’s in beslag neemt. Dit geldt voor het hoofdspel Call of Duty Modern Warfare, dus Warzone is niet anders.
Als je onvoldoende ruimte op de harde schijf hebt, verwijder dan oude games of applicaties die je niet gebruikt.
- Stop het spel.
Als Warzone niet updatet of steeds een updatefoutcode laat zien, probeer dan de game opnieuw op te starten om het te repareren. Als het spel bevroren of niet reageert lijkt, kunt u de console dwingen om de toepassing te sluiten door de schijf uit te werpen.
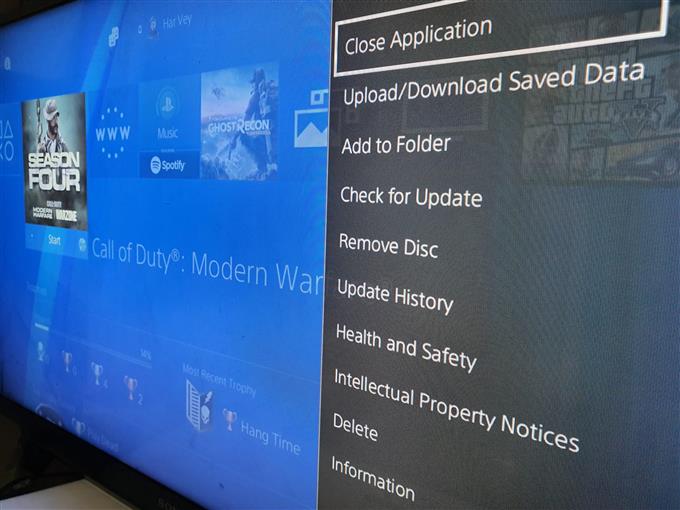
- Start de console opnieuw op.
Voor sommigen is het opnieuw opstarten van het systeem goed genoeg om een updatefout te verwijderen. We ontdekten dat dit effectief was in gevallen waarin een console een updatelus binnengaat of wanneer het lijkt alsof een update wordt uitgevoerd, vraag een gebruiker om opnieuw op te starten, maar vereist daarna opnieuw een update.
Je moet je PS4 of Xbox One alleen opnieuw opstarten als het probleem niet is verholpen door de game te sluiten.
Als je een niet-reagerende PS4 hebt, kun je deze handmatig uitschakelen door op de aan / uit-knop te drukken. Als dat niet werkt, probeer dan de voedingskabel enkele seconden aan de achterkant los te koppelen.
U kunt een vergelijkbare stap uitvoeren als u een Xbox One vastloopt of bevriest.
- Controleer je internetverbinding.
Andere games meldden dat hun Warzone-game helemaal niet wordt bijgewerkt en lijkt vast te zitten bij 0% voortgang van de installatie. Als u dit type updateprobleem heeft, controleer dan of dit niet wordt veroorzaakt door een onderbroken of trage internetverbinding.
Probeer een netwerksnelheidstest uit te voeren op je console om te zien of er een internetprobleem is. Je kunt de console ook observeren wanneer je andere online games speelt. Als het moeilijk is om online te spelen of mee te doen aan multiplayer-wedstrijden, is het mogelijk dat je eerst een probleem met het lokale netwerk hebt.
Als je vermoedt dat er een probleem is met je thuisnetwerk, probeer dan eerst je modem / router opnieuw op te starten. Als dat de situatie niet verbetert, vraag dan hulp aan uw internetprovider.
- Annuleer en download de update opnieuw.
Als je Warzone op dit moment nog steeds niet kunt bijwerken, is je volgende zet de update opnieuw begonnen. Voor PS4-gebruikers selecteert u gewoon de Kennisgevingen pictogram op het startscherm, selecteer Downloads, markeer de update die u wilt verwijderen en druk op Enter (rode cirkelknop) en selecteer vervolgens Annuleer en verwijder.
Als je een Xbox One hebt, ga dan naar je Mijn games en apps sectie, dan naar de Wachtrij sectie aan de linkerkant en vind de game die wordt bijgewerkt aan de rechterkant. Druk dan op de Menu knop op uw controller en selecteer Annuleer.
Nadat je de Warzone-update hebt gestopt, probeer je de game opnieuw bij te werken om het probleem te controleren.
- Verwijder de systeemcache.
Sommige gamers die updateproblemen met Warzone hebben ondervonden, meldden dat het verwijderen van de systeemcache van hun console werkt.
Om een PS4-cache te verwijderen:
-Schakel uw PlayStation 4 uit. Ga niet naar de rustmodus.
-Zodra het indicatielampje bovenop je PlayStation 4 uit is en niet meer knippert, haal je het netsnoer uit de achterkant van je console.
-Wacht minimaal 30 seconden.
-Sluit het netsnoer weer aan op je PlayStation 4 en zet hem aan.Xbox One-cache verwijderen:
-Zet je Xbox One uit.
-Zodra het indicatielampje op de voorkant van de Xbox One en de voedingssteen van de console uit zijn, koppelt u de voedingskabel los van de achterkant van uw console.
-Wacht minimaal 30 seconden.
-Steek de stroomkabel weer in je Xbox One en zet hem aan.
- Installeer de game opnieuw.
Sommige Warzone-gamers hebben updateproblemen alleen opgelost na het verwijderen en opnieuw installeren van de game. Hoewel dit kan werken, moet u er rekening mee houden dat de game enorm is en dat het lang kan duren om te downloaden (afhankelijk van de snelheid van uw internetverbinding). Doe dit alleen als je wanhopig bent en alle bovenstaande oplossingen tot nu toe niet hebben gewerkt.
Om een game (PS4) te verwijderen:
-Ga naar het startscherm.
-Selecteer Bibliotheek.
-Zoek en markeer de game die je wilt verwijderen.
-Druk op de knop Options op de controller.
-Selecteer Verwijderen.
-Bevestig door OK te selecteren.Een game verwijderen (Xbox One):
-Ga naar het startscherm.
-Druk op de Xbox-knop om de gids te openen.
-Selecteer de Mijn games en apps.
-Markeer de tegel van het spel dat je van je harde schijf wilt verwijderen en druk op de menuknop op je controller.
-Selecteer “Game beheren” in het pop-upmenu dat verschijnt.
-Selecteer Alles verwijderen.
- Fabrieksinstellingen.
Een meer drastische oplossing, die in deze situatie ook de laatste optie is, is fabrieksreset.
Om je PS4 in de fabriek te resetten, moet je hem eerst in de veilige modus opstarten. Hieronder volgen de volgende stappen:
-Zet de PS4 helemaal uit.
-Zodra de console volledig is uitgeschakeld, houd je de aan / uit-knop op het voorpaneel van de PS4 ingedrukt totdat je twee pieptonen hoort.
-Laat de aan / uit-knop los na de tweede pieptoon, die ongeveer zeven seconden na de eerste pieptoon moet plaatsvinden.
-Verbind je controller met de console via een USB-kabel en druk op de PlayStation-knop.
-Kies in het menu Veilige modus Optie 7 (PS4 initialiseren / systeemsoftware opnieuw installeren).
NOTITIE: Je kunt het ook proberen Optie 5 [Database opnieuw opbouwen] optie voordat u een volledige fabrieksreset uitvoert.Als je een Xbox One hebt, kun je rechtstreeks een fabrieksreset uitvoeren.

Vraag ons om hulp.
Heeft u problemen met uw telefoon? Neem gerust contact met ons op via dit formulier. We zullen proberen te helpen. We maken ook video’s voor diegenen die visuele instructies willen volgen. Bezoek ons androidhow YouTube-kanaal voor probleemoplossing.