Dit bericht demonstreert het proces van het kopiëren en verplaatsen van bestanden op de Galaxy Note 20 van de ene map naar de andere. Lees verder om het verschil te zien tussen het kopiëren en verplaatsen van bestanden op uw nieuwe Samsung-phablet.
Interne bestandsoverdrachten
Bestandsbeheer is een van de belangrijkste factoren voor het optimaliseren van mobiele inhoud. Er zijn veel verschillende manieren om bestanden op elk mobiel apparaat over te zetten. Dat gezegd hebbende, kunt u bestanden van de ene map naar de andere of andere doellocaties kopiëren of verplaatsen.
Op computers is dit gelijk aan de opdracht kopiëren-plakken en knippen-plakken.
Bestanden kopiëren betekent het bestand van de ene map naar de andere dupliceren. Deze methode kan worden beschouwd als het maken van back-ups. Het verplaatsen van bestanden betekent daarentegen dat u de inhoud naar een andere locatie overbrengt. Bij het kopiëren van bestanden blijft de originele inhoud op de vorige locatie staan. Bij het verplaatsen van bestanden wordt de originele inhoud verwijderd van de vorige locatie.
Wanneer u back-upbestanden maakt, is dat kopiëren. Als je bestanden overzet, is dat in beweging. Dit laatste wordt meestal uitgevoerd bij het vrijmaken van opslagruimte op mobiele apparaten.
Als je je afvraagt hoe je deze opdrachten op de Galaxy Note 20 kunt uitvoeren zonder apps van derden te gebruiken, kun je deze korte demo raadplegen.
Hier leest u hoe u multimediabestanden van de ene map naar de andere map kunt kopiëren en verplaatsen via het opslagmenu van Note 20.
Stappen voor het kopiëren en verplaatsen van bestanden tussen mappen
Het volgende toont het standaardproces voor het kopiëren en verplaatsen van multimedia-inhoud op de Note 20 van de ene map naar de andere. Deze stappen zijn ook van toepassing bij het kopiëren en verplaatsen van bestanden tussen verschillende mappen op andere Samsung-apparaten waarop dezelfde Android-versie wordt uitgevoerd met de Note 20.
1. Ga om te beginnen naar het startscherm en veeg omhoog om de app-viewer te bekijken en te openen.
De Apps-viewer is waar u alle snelkoppelingspictogrammen of bedieningselementen naar ingebouwde en gedownloade applicaties kunt vinden.

2. Tik op het Instellingen pictogram om door te gaan.
In het instellingenmenu ziet u een lijst met alle functies van uw telefoon.

3. Scroll naar beneden om meer items te zien. Tik vervolgens op Apparaatonderhoud.
Er wordt een nieuw venster geopend waarin het menu Apparaatonderhoud wordt gemarkeerd. Hier ziet u vier hoofdmappen, inclusief batterij, opslag, geheugen en beveiliging.
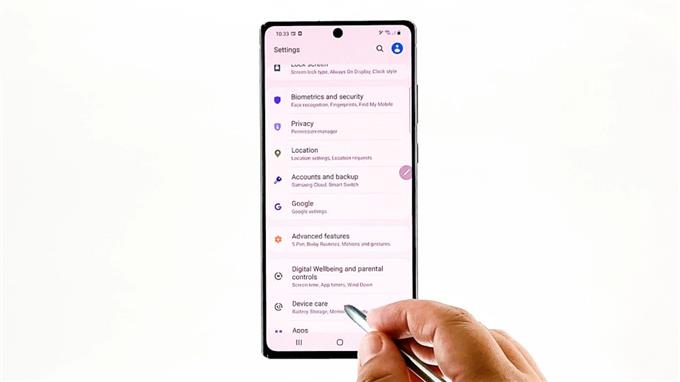
4. Tik op Opslag om toegang te krijgen tot het interne opslagmenu van uw phablet.
Op het volgende scherm wordt algemene informatie over de huidige opslagstatus van uw telefoon weergegeven.
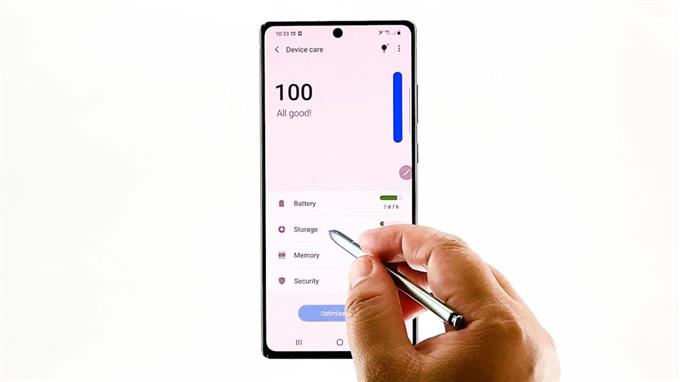
5. Blader naar beneden en tik op Geavanceerd.
Geavanceerde opslagfuncties en instellingen verschijnen hierna.
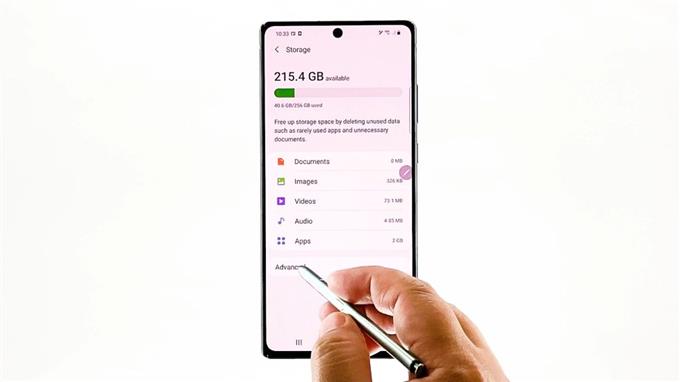
6. Tik op Bestanden om alle opgeslagen inhoud op uw phablet te bekijken.
U wordt doorgestuurd naar het interne opslagmenu met een lijst van alle bestaande inhoud en mappen.
Elk van deze mappen slaat relevante gegevens en informatie op.
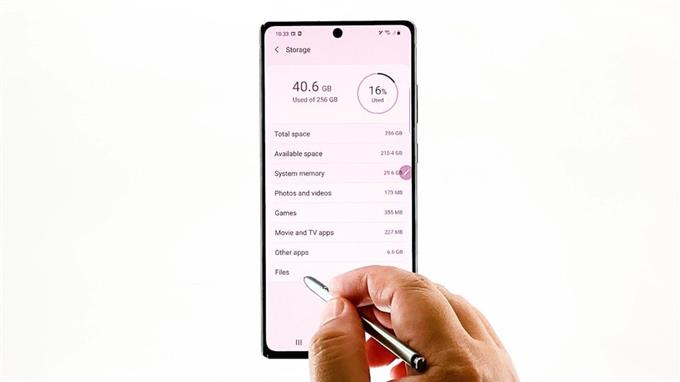
7. Zoek en tik op om de map te openen waarin het bestand is opgeslagen dat u wilt overbrengen.
Laten we gewoon kiezen D C I M om verder te gaan met deze demo. Dus tik erop.
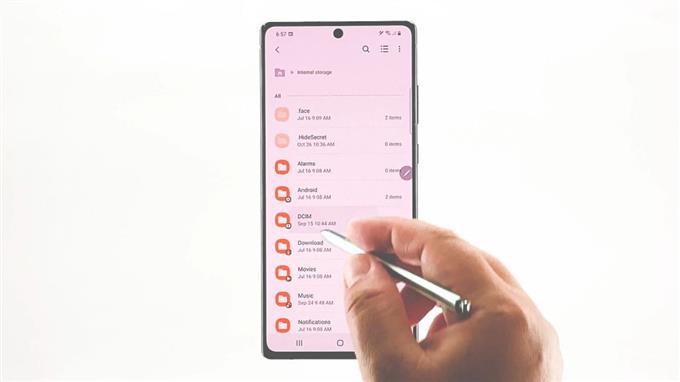
Alle bestanden die in die map zijn opgeslagen, worden op het volgende scherm geladen.
Om door te gaan met deze demo, gebruiken we de camera-inhoud als voorbeeld. Dus tik op Camera.
Alle bestanden die op de camera zijn opgeslagen, worden weergegeven.
8. Om de bestanden te selecteren die u wilt kopiëren, tikt u op Drievoudige punt figuur in de rechterbovenhoek.
Er wordt een pop-upmenu geopend.
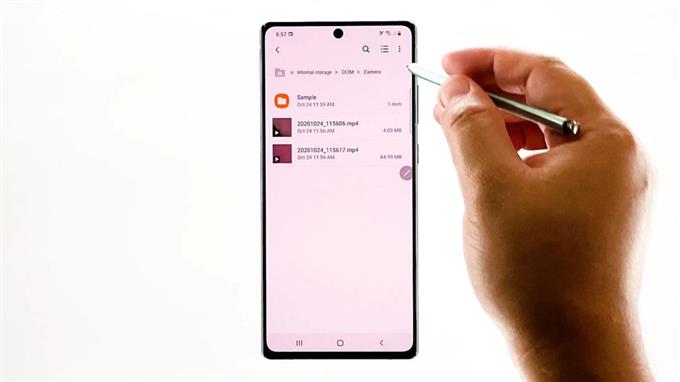
9. Selecteer Bewerk van de gegeven items.
Alle bestanden in de geselecteerde map schakelen over naar de bewerkbare modus. Een indicatie van deze overgang is het keuzerondje dat vóór elk van de vermelde items wordt weergegeven.
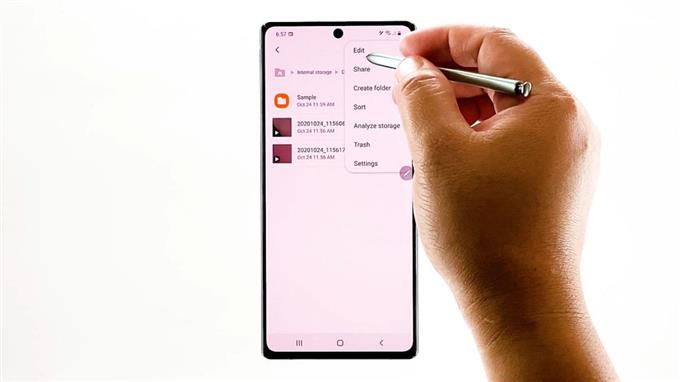
10. Tik gewoon op het keuzerondje voor het bestand dat u wilt kopiëren. U kunt ervoor kiezen om individuele bestanden te selecteren of ze allemaal te selecteren. Laten we voor de laatste gaan om alle bestanden in de geselecteerde map te kopiëren.
Voor elk bestand verschijnt een vinkje op het keuzerondje. Dit is een indicatie dat het bestand is geselecteerd.
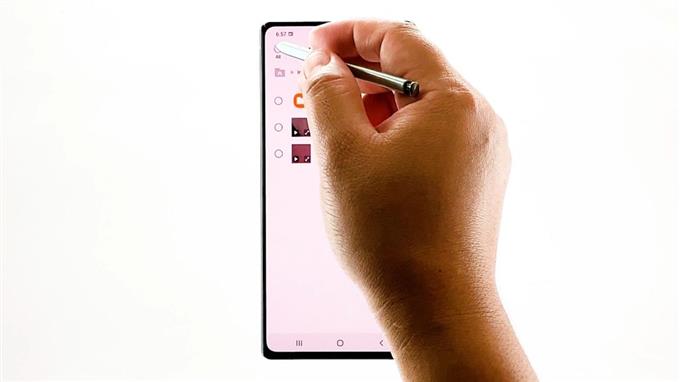
11. Tik na het selecteren van de bestanden op Kopiëren onderaan het scherm. Specificeer de doellocatie of map waarin u de gekopieerde bestanden wilt plakken.
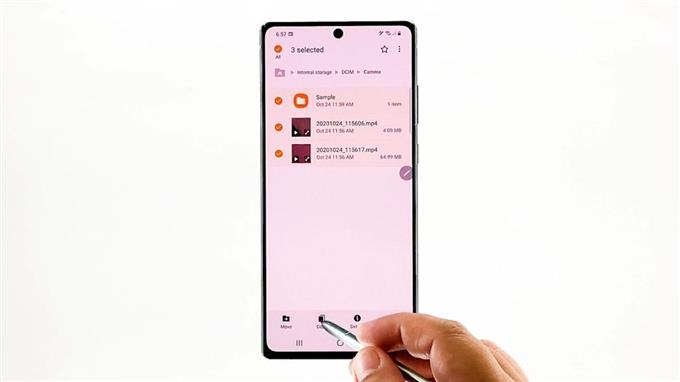
Tik gewoon op de terugtoets om terug te keren naar het vorige menu totdat u bij de interne opslag komt.
Zoek en tik om de map te selecteren die u als bestemming wilt instellen.
12. Tik vervolgens op Kopieer hier in de rechter benedenhoek.
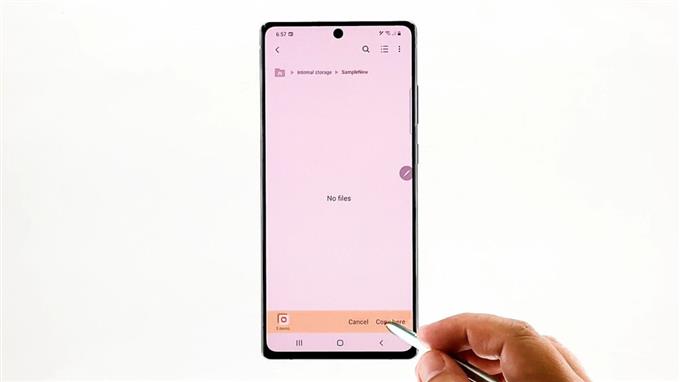
De geselecteerde bestanden worden vervolgens in de doelmap geplakt.
13. Om bestanden van de ene map naar de andere te verplaatsen, herhaalt u dezelfde stappen om terug te gaan naar het interne opslagmenu, opent u de bronmap en selecteert u de bestanden die u wilt verplaatsen. Tik na het selecteren van de bestanden op Actie aan de onderkant. Specificeer de doellocatie of bestemmingsmap. Zodra u de doellocatie heeft bereikt, tikt u op het Verhuis naar hier opdracht.
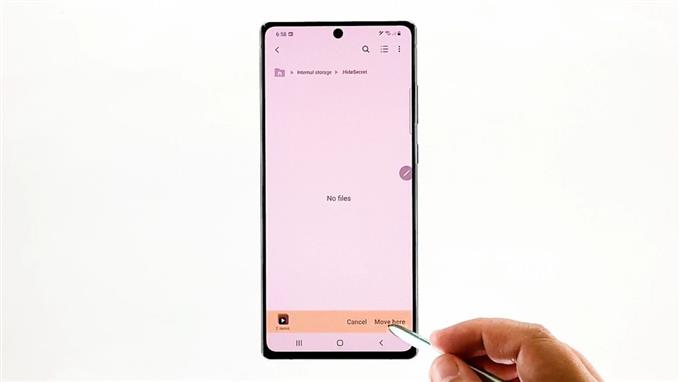
Alle geselecteerde bestanden worden vervolgens overgebracht naar de doellocatie.
Ga terug naar de bronmap om het verschil te zien tussen kopiëren en verplaatsen. De originele versies van de bestanden die u hebt gekopieerd, blijven in de bronmap en de dubbele bestanden zijn gemaakt in de doelmap.
Aan de andere kant zijn de originele versies van de verplaatste bestanden verdwenen uit de bronmap en overgebracht naar de doelmap. De bronmap is dus geleegd.
Veelvoorkomende problemen met bestandsoverdracht
Er kunnen zich gevallen voordoen waarin u fouten bij bestandsoverdracht zult tegenkomen. Dit kan gebeuren vanwege vele factoren, waaronder gegevensbeschadiging, ongeldige bron of bestemming en willekeurige systeemfouten. Mocht u een van deze problemen tegenkomen, dan kunt u aan uw kant enkele basisproblemen oplossen. Het gebruik van een vertrouwde app voor bestandsoverdracht van derden kan ook als laatste redmiddel worden beschouwd.
Meer video-tutorials
Voor meer uitgebreide tutorials en video’s voor het oplossen van problemen op verschillende mobiele telefoons en tablets, kunt u altijd het AndroidHow-kanaal op YouTube bezoeken.
Misschien wil je ook lezen:
- Hoe bestanden naar een SD-kaart te verplaatsen
- Bestanden kopiëren naar SD-kaart in Samsung Galaxy (Android 10)
- Een gedownload bestand verplaatsen en kopiëren naar een andere map op de Samsung Galaxy Tab S6
- Verplaats bestanden van Samsung naar Mac | Hoe bestanden overbrengen van Samsung Galaxy S10 naar MAC 2019
