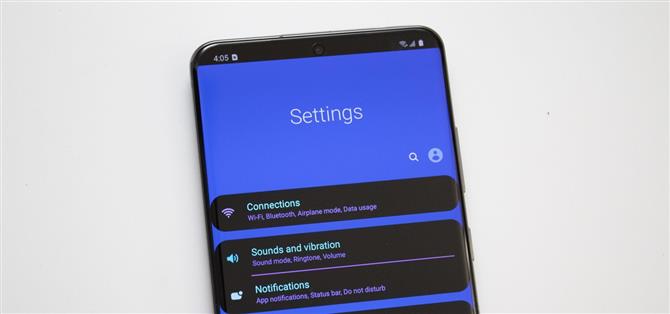Als je de Snapdragon-versie van je Samsung Galaxy S20 oppakt, kun je vrijwel tot ziens zeggen tegen root. Met de bootloader permanent vergrendeld, mis je de wereld van rooten en de mogelijkheid die het opent, maar wijzigingen zijn nog steeds mogelijk.
Dankzij sommige door Samsung ontwikkelde apps en ADB kun je je Galaxy S20 nog steeds aanpassen. Met deze hulpmiddelen kunt u het uiterlijk en de snelheid van uw telefoon wijzigen, zodat u meer kunt doen dan wat veel andere Android-smartphones kunnen. En het beste deel van deze opties? Ze schakelen de e-fuse niet uit, dus de bescherming van Samsung Knox blijft intact.
- Mis het niet: de beste powerbank voor uw Galaxy S20 Ultra
1. Debloat uw telefoon
Tenzij u een Pixel- of Android One-apparaat gebruikt, is het eerste wat u meestal op elke telefoon wilt doen, de bloatware verwijderen. Ondanks klachten sinds het begin van Android, blijft Samsung ongewenste software toevoegen aan zowel de provider als de ontgrendelde telefoonversies, inclusief alle drie leden van de Galaxy S20-serie.
Je hebt waarschijnlijk al de Facebook-, Flipboard- en Microsoft-apps op je apparaat opgemerkt, maar er zijn meer apps die zowel je batterij leegmaken als je gegevens stelen. Met ADB kunt u deze apps uitschakelen. Uitschakelen is iets anders dan verwijderen, omdat de app terugkeert met een fabrieksreset. Buiten een fabrieksreset wordt de app niet op uw telefoon weergegeven, neemt hij geen opslagruimte in beslag of verbruikt hij gegevens, die werken alsof de installatie ongedaan is gemaakt.
Bekijk onze volledige gids om je Galaxy S20 te debloken. Hoewel de gids specifiek is voor de Galaxy Note 9, zijn de stappen hetzelfde, met dezelfde opdrachten die op beide telefoons werken.
- Volledige gids: verwijder alle bloatware op uw Samsung Galaxy-serie telefoon
2. Versnel uw telefoon
Een andere wijziging waarvan u moet profiteren, is het verminderen van de tijd die nodig is om animaties te laten plaatsvinden. De instelling is verborgen maar eenvoudig te ontgrendelen en u kunt de snelheid van alle animaties halveren, inclusief de overgang van apps naar en het wisselen van startpagina’s. In wezen zorgt het ervoor dat uw telefoon in het algemeen sneller aanvoelt.
- Volledige gids: versnel overgangen en animaties op uw Galaxy-serie telefoon


3. Wijzig uw pagina met recente apps
Een geweldige Samsung-tool is de Good Lock-app, die zelf tal van apps bevat, waarmee je je Galaxy S20 (en andere One UI-apparaten) verder kunt aanpassen dan wat mogelijk is in ‘Instellingen’. Eén manier om het aan te passen door het overzichtsmenu te wijzigen (ook bekend als de pagina met de app Recent).
Installeer de app vanuit de Galaxy Store, open deze en selecteer vervolgens de app ‘Taakwisselaar’. Dat brengt u naar de pagina in de Galaxy Store, waar u op ‘Installeren’ drukt om de app te installeren. Na installatie keert u terug naar Good Lock en selecteert u de app opnieuw om deze te openen.
- Galaxy Store Link: Good Lock (gratis)
Selecteer de schakelaar naast “In gebruik” om Taakwisselaar in te schakelen. Kies “Layouttype” en selecteer uit de lijst met opties voor de stijl waarin het overzichtsmenu moet verschijnen. Opties zoals “Lijst”, “Raster” en “Slanke lijst” zijn gericht op het maximaliseren van ruimte in plaats van ontwerp, zodat u meer apps tegelijk kunt zien. Na het selecteren van de nieuwe lay-out, voor verdere aanpassing, kunt u de schakelaars onder Detailinstellingen inschakelen, die het uiterlijk verder wijzigen.



4. Gebruik Split-Screen op al uw apps
Met zo’n groot 20: 9-display is een functie van Android waar je Galaxy S20 het meeste uit kan halen de modus voor gesplitst scherm. Met zo’n groot scherm kun je eenvoudig een gesplitst scherm gebruiken om met twee apps tegelijk te communiceren zonder de zichtbaarheid van elke app in gevaar te brengen. Ondanks het feit dat Android sinds Android 7 Nougat apart is, ondersteunen veel apps de functie momenteel echter niet.
Met Good Lock kunt u alle apps dwingen te voldoen aan de modus voor gesplitst scherm. Selecteer “MultiStar” in de Good Lock-app. U wordt doorgestuurd naar de Galaxy Store-pagina voor MultiStar, dus kies daar “Installeren”. Keer terug naar Good Lock en selecteer MultiStar opnieuw om de app te openen.
Kies de schakelaar naast “Meerdere vensters voor alle apps inschakelen” en kies “Opnieuw starten”. U moet zich ervan bewust zijn dat de wijziging onverwachte crashes kan veroorzaken. Als u een bepaalde app vindt die u problemen blijft geven, kunt u deze vermijden of de MultiStar-functie uitschakelen.

5. Ga naar Verticale volumeregeling
Op de Galaxy S20 kunt u de richting van de volumeknoppen wijzigen. Standaard wordt in One UI 2 het menu horizontaal langs de bovenrand van uw scherm weergegeven. Als u echter een meer stocklook wilt en de volumebalk dichter bij uw duim wilt hebben, kunt u de oriëntatie omdraaien.
Installeer SoundAssistant vanuit de Galaxy Store. Open vervolgens SoundAssistant en selecteer de schakelaar “Volume deelvenster thema.” Eenmaal ingeschakeld, schakelt het volumemenu over naar het “Sero” -thema, de naam van de verticale volumeknop van Samsung. Als u het tekstgedeelte van de schakelaar selecteert, kunt u extra opties openen, zoals het aanpassen van de kleur en of de balk aan de rechterkant of links wordt weergegeven.
- Galaxy Store Link: SoundAssistant (gratis)


6. Verhoog de volumestappen
Besteed je vaak onnodige tijd aan het spelen met de volumeknop, moeite om dat perfecte niveau te vinden? Standaard duurt de Galaxy S20 15 keer drukken van de volumeknop om van geen volume naar maximaal te gaan. Voor sommigen is het niet genoeg omdat de sprong bij elke stap te groot kan zijn.
Op de Galaxy S20 kunt u het aantal stappen beheren en het aantal stappen verhogen van 15 tot maximaal 150 niveaus, wat een veel preciezere volumeregeling oplevert.
- Volledige gids: verhoog de volumestappen op uw Galaxy-serie telefoon

7. Pas uw snelle instellingen aan
Ben je het blauwe en grijze kleurenschema van het menu Snelle instellingen beu? Met “QuickStar” kunt u de kleuren van het menu Snelle instellingen naar wens aanpassen. Maar dat is niet alles. Met de app kunt u ook de positie van de kleur wijzigen, beheren welke pictogrammen in de statusbalk worden weergegeven en bijna elk aspect van het menu Snelle instellingen en de statusbalk wijzigen. Het beste van alles is dat het exclusief is voor Galaxy-apparaten met One UI.
Open Good Lock en selecteer QuickStar in het menu om naar de Galaxy Store-pagina te gaan. Kies ‘Installeren’ en ga na voltooiing terug naar Good Lock en druk nogmaals op QuickStar. Schakel vervolgens de schakelaar naast “Aan” in en begin met aanpassen.


8. Ontvang een nieuw kleurenthema
Voor de meeste telefoons is het thema van je apparaat niet mogelijk zonder root, behalve het overschakelen naar de donkere modus. Omdat de Galaxy S20 niet kan worden geroot (althans de Snapdragon-variant), betekent dit dat je vastzit aan het kleurenschema van Samsung. Goede zaak root is niet de enige manier voor je Galaxy S20.
Open “Instellingen” en selecteer “Thema’s” om de app “Galaxy Themes” te openen, een marktplaats waar gebruikers door hen gemaakte thema’s kunnen posten, die u naar uw apparaat kunt downloaden. Thema’s veranderen het uiterlijk van Snelle instellingen, het menu Instellingen, pictogrammen, Always-on Display en meer. Kies een thema en selecteer “Downloaden”. Eenmaal geïnstalleerd, verandert dezelfde knop in “Toepassen”, wat, wanneer geselecteerd, het nieuwe thema toevoegt.


9. Pas het vergrendelscherm aan
In het instellingenmenu van de Galaxy S20 kun je weinig aanpassen als het op het vergrendelscherm aankomt. Met de app “LockStar” kunt u echter vrijwel elk aspect van het scherm aanpassen.
Open Good Lock opnieuw, maar selecteer deze keer LockStar en installeer het vanuit de Galaxy Store. Ga terug naar Good Lock en tik op LockStar om de menu-opties te bekijken. U hebt vier tabbladen die het type mogelijke wijzigingen categoriseren:
- Met Positie kunt u de locatie van de klok en meldingen verplaatsen.
- Met Achtergrond kunt u de achtergrond van het vergrendelscherm wijzigen.
- Met Clock kunt u kiezen uit verschillende klokstijlen.
- Met Items kunt u sommige aspecten van het vergrendelscherm wijzigen (of uitschakelen).
“Auto layout” in de linkerbovenhoek zal de beste positie voor de klok en melding bepalen door elk element uit de weg te plaatsen van vitale aspecten van het behang. Nadat je je wijzigingen hebt voltooid, kies je rechtsboven ‘Opslaan’ om de wijzigingen te voltooien.


- Download Android How via Facebook, Twitter, Reddit, Pinterest of Flipboard
- Aanmelden voor Android How ‘dagelijkse Android-nieuwsbrief
- Abonneer je op de nieuwste video’s van Android How op YouTube
Omslagfoto en screenshots van Jon Knight / Android How