U kunt Android-contactpersonen in verschillende bestandsindelingen exporteren, zoals CSV, VCF, XLSX, enz. die door Microsoft Excel worden ondersteund. Elk bestandstype heeft zijn eigen voordeel. VCF wordt bijvoorbeeld vaak gebruikt om contactpersonen te exporteren, omdat het ook foto’s en audio ondersteunt om ringtones te exporteren. CSV wordt meer gebruikt in verschillende diensten. Hier leest u hoe u contactpersonen van uw Android-telefoon naar Microsoft Excel kunt exporteren.
Android-contacten naar Microsoft Excel exporteren
1. Google Contacten gebruiken
De standaard contacten app op veel Android-telefoons is de Google Contacten app. Maar om contacten te exporteren vanuit de Google Contacten app, moet u er eerst voor zorgen dat uw contacten gesynchroniseerd zijn met uw Google-account. Om dat te doen:
1. Open de app Google Contacten op uw telefoon en tik op het profielpictogram in de rechterbovenhoek.
2. Selecteer in het pop-upvenster de optie Instellingen app Contacten.
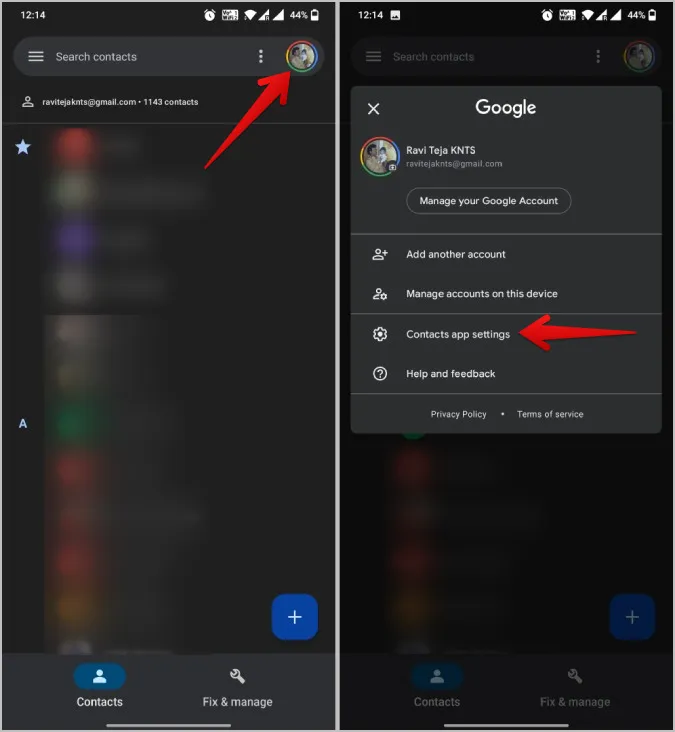
3. Tik nu op Instellingen synchronisatie Google-contacten.
4. Controleer hier of u de optie Ook apparaatcontacten synchroniseren hebt ingeschakeld. Hiermee worden uw apparaatcontacten gesynchroniseerd met Google Contacten. Deze optie zou standaard ingeschakeld moeten zijn, maar we willen het zeker weten.
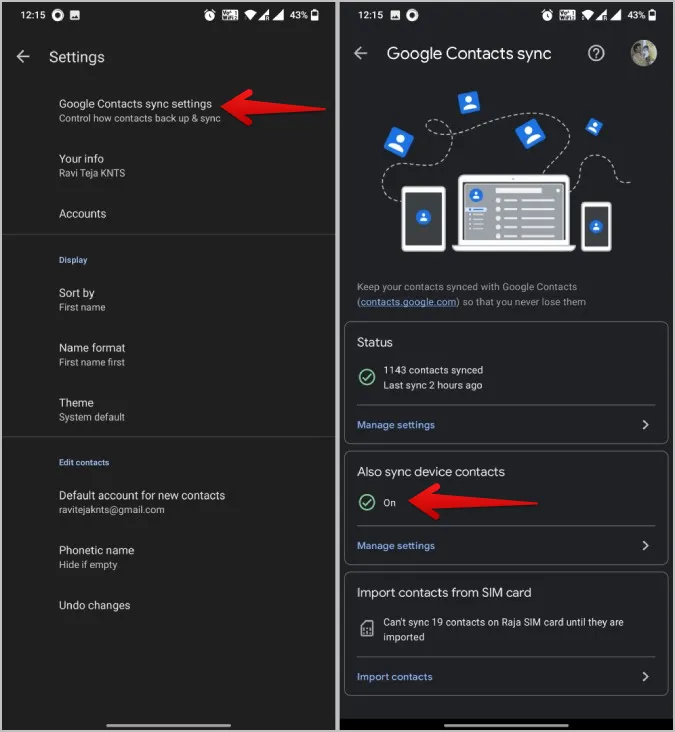
5. U kunt ook contacten van een SIM-kaart importeren naar Google Contacten met de derde optie.
6. Als u dat gedaan hebt, bent u klaar en kunt u beginnen met het exporteren van contacten. Om dat te doen, opent u contacts.google.com op uw telefoon of desktop.
7. Tik op het Hamberger-menu in de linkerbovenhoek. Selecteer vervolgens de optie Exporteren in de zijbalk.
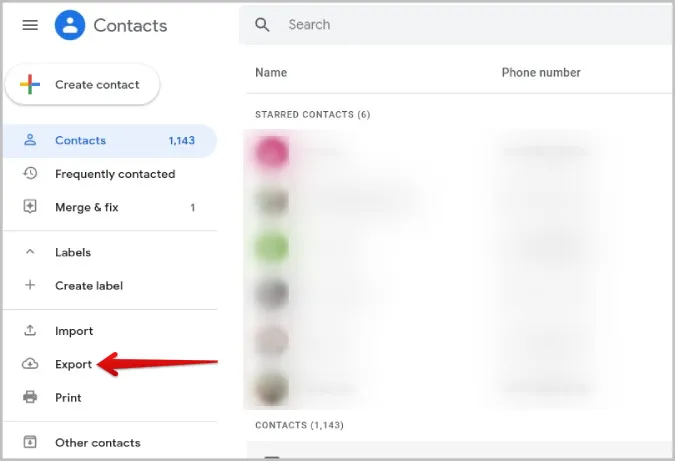
8. Als u slechts een paar contactpersonen wilt exporteren, ga dan met de muis over de contactpersonen die u wilt exporteren en schakel het selectievakje ernaast in om de contactpersoon te selecteren. Tik nu op het Kebabmenu (menu met drie puntjes) en selecteer de optie Exporteren.
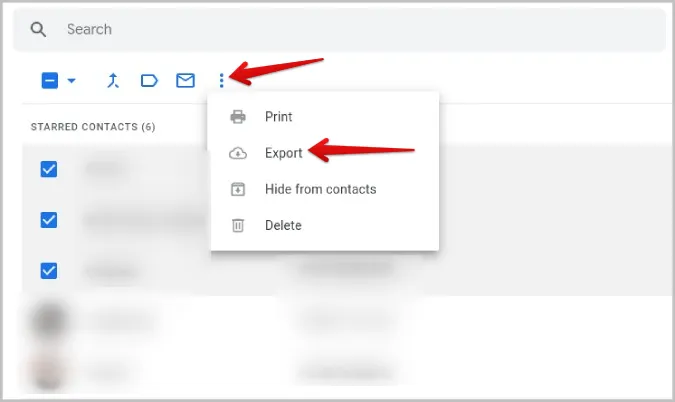
9. Het pop-upvenster Contacten exporteren wordt geopend, waar u kunt kiezen tussen geselecteerde contactpersonen, alle contactpersonen, contactpersonen met een ster of contactpersonen met wie u vaak contact opneemt. Kies de categorie die u wilt exporteren.
10. U kunt Google CSV of Outlook CSV selecteren als bestandsindelingen. Beide werken met de meeste spreadsheet-apps. Maar als u ze specifiek in een ander Google- of Outlook-account wilt importeren, kies dan het betreffende bestandsformaat.
11. Zodra u klaar bent, tikt u op de knop Exporteren om de contactpersonen in CSV-formaat te exporteren.
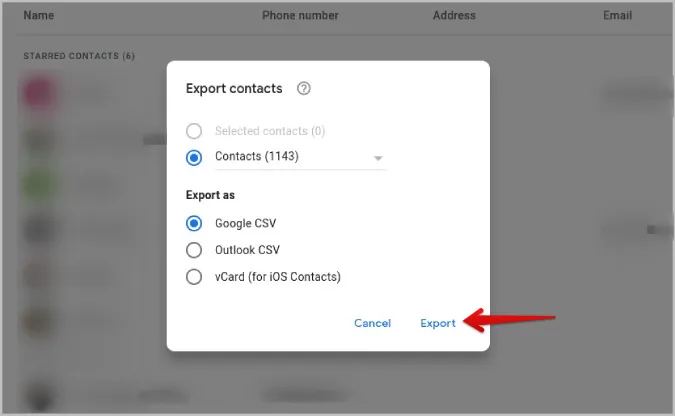
Open nu het CSV-bestand in Microsoft Excel om al uw geëxporteerde contactpersonen te bekijken.
U kunt ook rechtstreeks vanuit de app Google Contacten Mobile exporteren. Het enige verschil is dat het VCF-bestandsformaat ondersteunt in plaats van CSV. Zo exporteert u contacten vanuit de app Google Contacten Mobiel. Selecteer het tabblad Vastleggen en beheren in de onderste balk en selecteer vervolgens de optie Exporteren naar bestand. Geef een naam op en tik op de knop Opslaan.
U kunt niet alleen geselecteerde contacten exporteren vanuit de Google Contacten app.
2. De Samsung Contacten App gebruiken
Net als bij Google Contacten, kunt u ook Samsung Contacten gebruiken om contacten in VCF-bestandsindeling te exporteren.
1. Open de Samsung Contacten app en tik op het Hamberger menu in de linkerbovenhoek.
2. Tik in de zijbalk op de optie Contacten beheren.
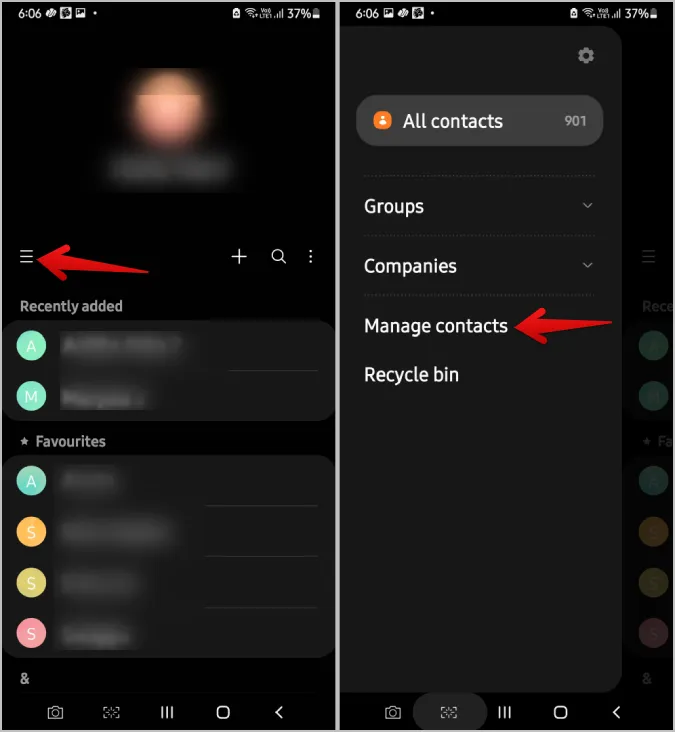
3. Selecteer hier de optie Contacten importeren of exporteren.
4. Tik nu op de knop Exporteren onder de kop Contacten exporteren.
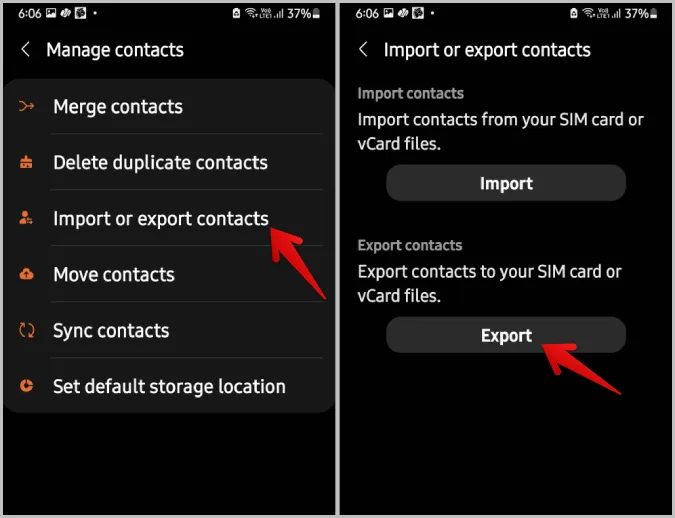
5. Selecteer de optie Interne opslag of SD-kaart om contacten naar die opslagruimte te exporteren.
6. Als u klaar bent, tikt u op Exporteren.
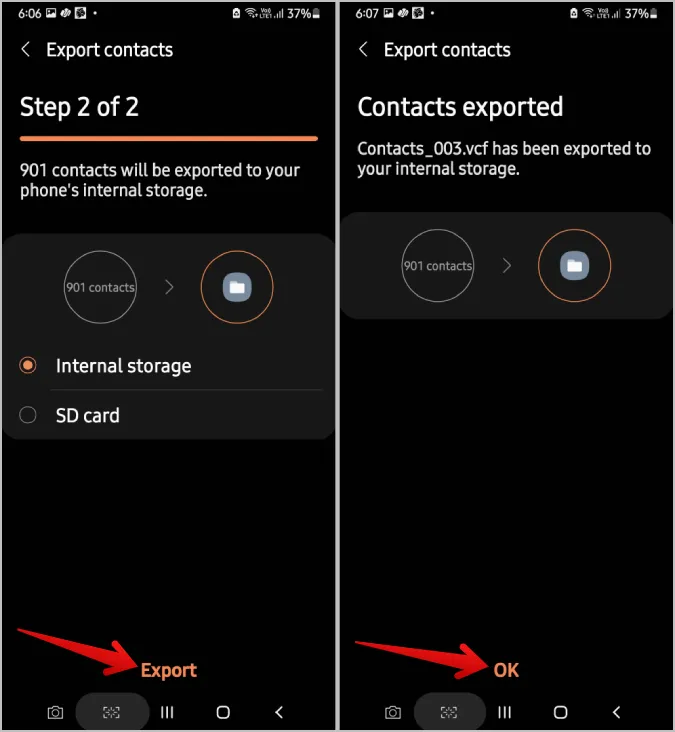
7. Uw contactpersonen worden nu geëxporteerd in het VCF-bestandsformaat.
3. De app Contacten naar Excel gebruiken
Als u geen Samsung-telefoon of de Google-contacten-app gebruikt, zoek dan naar de exportoptie in de contacten-app van de OEM. Als die ontbreekt, kunt u vertrouwen op de Contacten naar Excel app van derden om het werk te doen.
1. Installeer eerst de app Contacts to Excel uit de Play Store.
2. Tik nu op het tandwielpictogram bovenaan en selecteer alle contactgegevens die u tijdens het exporteren in het CSV-bestand wilt opnemen.
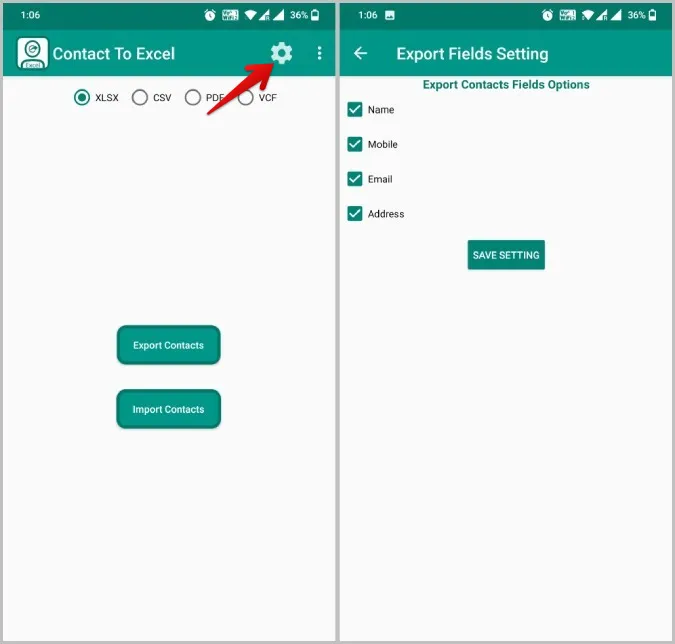
3. Ga nu terug naar het vorige scherm en selecteer het gewenste bestandsformaat. Ik heb bijvoorbeeld CSV geselecteerd. U kunt kiezen uit CSV, VCF, XLSX en PDF.
4. Eenmaal geselecteerd, tikt u op de optie Except Contacts (Contacten uitgezonderd) om alle contacten te exporteren.
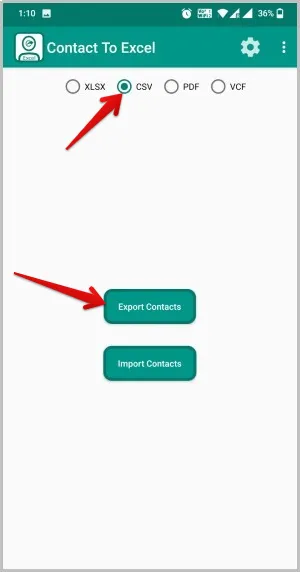
5. Geef de app nu toestemming om toegang te krijgen tot uw contacten en bestandsopslag.
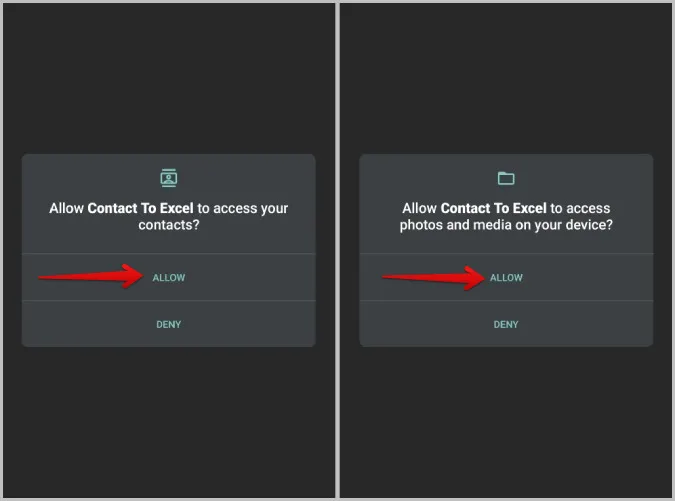
6. Zodra u klaar bent, kunt u het bestand openen met elke spreadsheet-app op de telefoon of het overzetten naar uw bureaublad en ermee aan de slag gaan.
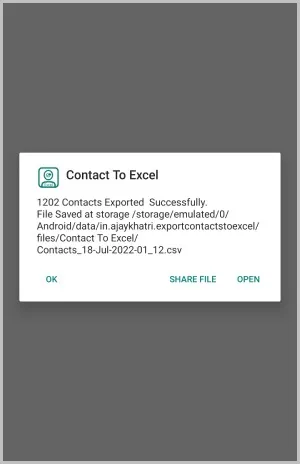
Android Contacten naar Microsoft Excel
Al deze bestandsformaten werken ook op andere spreadsheetdiensten zoals Google sheets, Libra Office, enz. U kunt elk bestandsformaat naar wens kiezen. Maar zoals gezegd is CSV erg populair en werkt het in veel toepassingen. XLSX is het officiële bestandsformaat van Microsoft Excel. Hoe dan ook, het eindresultaat is niet veel anders zodra u het bestand opent in Microsoft Excel. Aangezien contactpersonen gevoelige gegevens zijn, is het een goed idee om uw Excel-bestand met een wachtwoord te beveiligen. Als u contactpersonen op papier hebt afgedrukt, kunt u deze eenvoudig converteren naar Excel.
