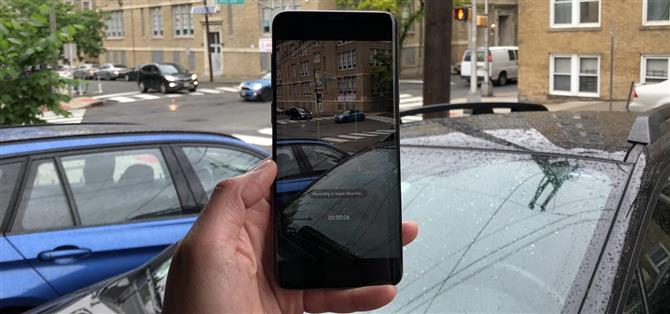Dankzij de geavanceerde camera’s kan de Galaxy S9 video’s opnemen met een verbazingwekkende 960 frames per seconde (fps). Om het in perspectief te plaatsen, heb je nu de mogelijkheid om de wereld om je heen op te nemen op manieren die voorheen dure professionele camera-apparatuur vereisten. En dat is nog maar het topje van de ijsberg.
De Super Slow-mo-functie van de S9 wordt geleverd met tal van goodies die het tot een one-stop-shop maken voor het opnemen, bewerken en delen van je slow motion-video’s. Vanwege al deze mogelijkheden, kan spelen met deze camerafunctie een beetje intimiderend zijn. Daarom gaan we dieper in op de details, dus doe mee en ontdek alle kleine weetjes over Super Slow-mo.
- Mis het niet: de beste camera-instellingen om te gebruiken op uw Galaxy S9
Tip 1: Gebruik een statief als dat mogelijk is
Tijdens het filmen in Super Slow-mo is het erg belangrijk om je S9 zo stil mogelijk te houden, omdat schudden je opname kan hinderen en bewegingen kan voorkomen wanneer ingesteld op automatisch opnemen. Waar mogelijk raden we aan dat u een statief gebruikt om de effectiviteit van Super Slow-mo te maximaliseren.
Tip 2: Leer wanneer u Automatisch moet gebruiken Handmatige modus
Super Slow-mo in de camera-app is standaard ingesteld op automatisch opnemen, maar u kunt dit eenvoudig instellen op handmatige opname door op het tekstvak naast de ontspanknop te tikken. In de modus Automatisch opnemen wordt een wit doelvak gebruikt dat goud wordt zodra u de ontspanknop indrukt, om aan te geven dat het klaar is om op te nemen. Elke snelle beweging binnen het vierkant zal automatisch opnemen starten.
Auto-modus heeft een aantal nadelen – langzame, geleidelijke bewegingen binnen het doelvak zullen bijvoorbeeld niet altijd automatische opname activeren. Bovendien zullen kleine objecten zoals regendruppels vaak geen slow motion-opname starten. Dus als u wat meer controle wilt, kan handmatige opname een betere optie zijn, omdat u dan in Super Slow-mo naar believen kunt opnemen en uw kansen vergroot om momenten nauwkeuriger vast te leggen.

Tip 3: Schakel tussen Single-Take Multi-Take
Om de kans op het vastleggen van het juiste moment in Super Slow-mo nog te vergroten, biedt je S9 je de mogelijkheid om op te nemen in Multi-Take, waarmee je verschillende bursts van Super Slow-mo in één opname kunt vastleggen.
Wanneer geselecteerd in combinatie met automatisch opnemen, worden meerdere Super Slow-mo-fragmenten opgenomen zolang het doelvak beweging detecteert en zullen ze alleen stoppen wanneer u stopt met opnemen. Handmatig opnemen werkt op dezelfde manier, hoewel u handmatig op de sluiterknop moet tikken telkens wanneer u een scène wilt vastleggen in Super Slow-mo.

Zoals de naam al aangeeft, neemt Single-Take één Super Slow-mo-clip op en stopt automatisch met opnemen een seconde of twee. Dit kan veel opslagruimte besparen, omdat Multi-Take-clips over het algemeen groter zijn. De automatische uitschakeling vindt plaats ongeacht of u op automatische of handmatige opname bent.

Als u wilt schakelen tussen Multi-take en Singe-take, tikt u op de tandwielvormige instellingenknop linksonder op het scherm en selecteert u ‘Super Slow-mo’ onder de sectie ‘Camera achteruit’ op de volgende pagina. Van daaruit kunt u eenvoudig kiezen tussen “Multi-take” en “Single-take” door erop te tikken.



Tip 4: Verklein de doelbox
Standaard is het doelvak voor automatisch opnemen klein van formaat. Gelukkig kun je het eenvoudig aanpassen en de kans vergroten dat je elke beweging detecteert. Als u de grootte wilt wijzigen, drukt u lang op het vak totdat alleen de hoeken worden weergegeven. Vervolgens sleept u een hoek verder weg van de andere om het vakgebied te vergroten. Als u tevreden bent met de grootte, tikt u eenvoudig op een gebied buiten de hoeken om de wijziging te bevestigen.

Tip 5: Natuurlijke verlichting is essentieel
Super Slow-Mo werkt het best onder natuurlijke lichtomstandigheden vanwege het enorme aantal opnamen dat wordt gemaakt. Hoewel niet zichtbaar voor het blote oog, heeft binnenverlichting de neiging om te flikkeren bij zeer hoge snelheden – met name LED-lampen en compacte tl-lampen. Super Slow-mo is hier erg gevoelig voor en geeft uw doelwit weer in een aanzienlijk donkerdere tint, zelfs als de kamer goed verlicht is.


Laat je echter niet ontmoedigen, want je kunt profiteren van de effecten van pulsmodulatie om video’s te maken met een donkerder, meer film noir-thema. Daarom raden we je aan te experimenteren met binnenverlichting tijdens het opnemen in Super Slow-mo – je verbeelding is immers je enige limiet!

Tip 6: u kunt nog steeds filmen in standaard slow motion
Naast Super Slow-mo, kun je ook filmen in gewone slow motion, die frames vastlegt met een relatief snellere 240 FPS. Veeg eenvoudigweg zijwaarts over uw camera om de modi te wijzigen van Super Slow-mo in Slow Motion.

 (1) Slow Motion @ 240 FPS, (2) Super Slow-mo @ 960 FPS
(1) Slow Motion @ 240 FPS, (2) Super Slow-mo @ 960 FPS
Standaard slow motion biedt verschillende voordelen ten opzichte van zijn langzamere tegenhanger, zoals aanzienlijk verbeterde prestaties bij binnenverlichting, duidelijkere video’s met een resolutie van 1080p en de mogelijkheid om langere video’s te maken in vergelijking met de korte 6-seconden bursts van Super Slow-mo.
Als je ‘Slow Motion’ niet kunt vinden in je camera, maak je geen zorgen, je kunt de functie eenvoudig inschakelen door eerst op de instellingenknop in de linkerbenedenhoek van het scherm te tikken en vervolgens ‘Cameramodi bewerken’ te selecteren op de volgende pagina.


Tik nu op ‘Achteruitrijcamera’ en scrol omlaag en zoek ‘Slow motion’. Als je dat hebt gedaan, tik je op “Slow motion” om de functie in te schakelen. Ga terug naar je camera zodra je klaar bent, en slow motion zou nu beschikbaar moeten zijn om te selecteren.



Tip 7: Trim uw video’s om sneller tot de actie te komen
Het is ongelooflijk eenvoudig om je Super Slow-mo-video’s bij te knippen om ze kleiner en gemakkelijker te delen met vrienden en geliefden. Als u een video wilt inkorten, opent u de clip in de standaard Gallery-app en tikt u op het schaarpictogram onder aan het scherm. Vanaf daar tikt u op de rol die verschijnt en kiest u uw begin- en eindpunten door uw vinger van links naar rechts of van rechts naar links te slepen. Tik op “Opslaan” als je klaar bent.

Tip 8: Bekijk uw video’s op normale snelheid
Als u uw Super Slow-mo-video’s op standaardsnelheid wilt afspelen, tikt u eenvoudig op de schakelknop rechts onder de video om Super Slow-mo-weergave uit te schakelen. Als je dat doet, krijg je meer waardering voor het indrukwekkende vermogen van je S9 om de wereld tot stilstand te brengen.

Tip 9: converteer uw video’s naar GIF’s voor eenvoudig delen
Je hebt de extra optie om je Super Slow-mo-video te converteren naar een GIF. Hiervoor tikt u op de menuknop met 3 stippen in de rechterbovenhoek van het voorbeeldscherm van uw video, of opent u uw nieuw opgenomen video en veegt u omhoog vanaf de onderkant van het scherm om meer opties te zien.

Je ziet nu drie GIF-opties onder de sectie “Super Slow Clips”: Loop, Reverse en Swing. Dus tik op de stijl die je het leukst vindt en tik vervolgens op “Opslaan” om een kopie van je video in GIF-indeling op te slaan, of druk op “Delen” om je nieuwe GIF direct te bewaren en te delen via berichten of sociale media.


 (1) Lus, (2) Achteruit, (3) Swing
(1) Lus, (2) Achteruit, (3) Swing
Tip 10: Bewerk de muziek van je video
Een mini-soundtrack wordt automatisch aan je Super Slow-mo-video toegevoegd op basis van de hoeveelheid beweging die je hebt gemaakt en je kunt deze gemakkelijk bewerken en zelf aanpassen. Als je de soundtrack van je video wilt wijzigen, tik je op het muziekpictogram in de rechterbenedenhoek van het scherm. Van daaruit kun je op “Themamuziek” of “Mijn muziek” tikken en door een selectie van beschikbare bestanden bladeren.
Als je de audiobewerking wilt stroomlijnen, veeg je gewoon naar links langs de onderkant om meer muziekfragmenten weer te geven en kies je vervolgens een audiobestand dat bij je video past. Druk op ‘Delen’ of ‘Opslaan’ zodra je klaar bent. Je video wordt opgeslagen met de bijbehorende soundtrack die je hebt gekozen, en wordt gedeeld als je de eerste hebt gekozen.