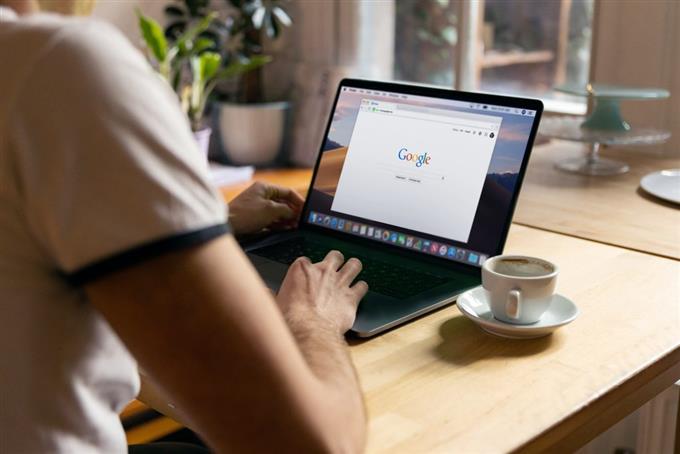Sommige Windows -gebruikers krijgen de foutmelding “konden geen plug -in laden” wanneer ze proberen Google Chrome te gebruiken. Als u op deze pagina wordt gericht op zoek naar antwoorden als u hetzelfde probleem bent tegengekomen, bent u op de goede weg. Probeer gerust de verschillende oplossingen die u in dit bericht zult vinden om het probleem met browser-gerelateerde probleem op te lossen.
Wat veroorzaakt de Chrome “kan geen plug -in laden” -fout
Er zijn een aantal redenen waarom de fout “geen plug -in kon laden” in de Chrome -browser zou kunnen verschijnen. De meest voorkomende oorzaken van de fout worden hieronder vermeld.
- De geïnstalleerde versie van Google Chrome is niet de meest recente.
- De plug -ins voor Chrome zijn verouderd.
- De browsercache is kapot of beschadigd.
- De browser is niet volledig geïnstalleerd.
- De plug -in Adobe Flash Player kan mogelijk een bijdragend probleem zijn.
- Beschadigde systeembestanden.
Hoe chrome te repareren “kan de plug -in niet laden” -fout
We hebben de meest praktische oplossingen gekozen voor het probleem met de chromen “kan de plug -in niet laden”. We adviseren dat u drie of meer van de oplossingen gebruikt die u op deze pagina zult vinden om ervoor te zorgen dat de fout is opgelost omdat er talloze redenen zijn waarom het probleem zou kunnen optreden tijdens het gebruik van de browser.
Fix #1: update de Google Chrome -browser.
Een verouderde Chrome -browser kan veel problemen veroorzaken, waaronder de fout “kan de plug -in niet laden”. Volg de onderstaande instructies om de updates te verifiëren en te installeren om ervoor te zorgen dat de browser beschikbare updates heeft ontvangen:


- Open Google Chrome .
- Klik op Pas en besturing Google Chrome (driedots-pictogram) gevonden in de rechteronderhoek van de browser.
- Selecteer help .
- Selecteer vervolgens over Google Chrome volgende.
- Chrome installeert automatisch updates indien beschikbaar en als deze al is bijgewerkt, moet een bericht op de pagina worden weerspiegeld.
- Start Chrome opnieuw op zodra de updates zijn geïnstalleerd om het proces te voltooien.
- Probeer Chrome te gebruiken om te identificeren of de fout “niet kan laden plug -in” met succes is opgelost.
Fix #2: Controleer of alle geïnstalleerde componenten worden bijgewerkt.
Alle plug -ins die in de browser zijn geïnstalleerd, met name Adobe Flash, moeten actueel zijn, omdat dit de root van het probleem kan zijn. Controleer en installeer de updates voor de geïnstalleerde componenten met behulp van de volgende gids:


- Open Google Chrome .
- Typ chroom: // componenten in de adresbalk in de adresbalk en klik op Enter .
- Een lijst met alle plug -ins wordt weerspiegeld op het scherm. Klik op de knop Controleer op update voor elk van de plug -ins om ervoor te zorgen dat ze allemaal worden bijgewerkt.
- Breng de browser opnieuw op nadat alle geïnstalleerde componenten up -to -date zijn.
Fix #3: Google Chrome gebruikersgegevens wissen.
Een andere potentiële remedie voor het probleem van Chrome “kon de plug -in” niet laden “is om de cache en cookies in de browser te wissen. Als een beschadigde cache die zich in de browser kan verzamelen, zou de oorzaak van het probleem kunnen zijn geweest.


- Open Google Chrome -browser .
- Klik op het pictogram drie punten .
- Selecteer meer tools .
- Selecteer Clear Slowing Data .
- Klik op het vervolgkeuzemenu in het veld tijdbereik en selecteer altijd .
- Klik op Gegevens wissen .
- Start de browser opnieuw om te controleren of de “niet -plug -in kan laden” nu is opgelost nadat de Google Chrome -gebruikersgegevens zijn gewist.
Fix #4: Wijzig de naam van het pepflashplayer.dll -bestand.
De “kan geen plug -in laden” wordt meestal geactiveerd door een probleem met de Adobe Flash Player of de Pepper Flash -plug -in. Probeer het bestand te hernoemen van “pepflashplayer.dll” naar “pepflashplayerx.dll” of elke naam die u liever het probleem oplost. Het bestand bevindt zich op de lokale schijf (C 🙂 van uw computer. U kunt dit pad volgen om het bestand te vinden: C: \ Users \ (gebruikersnaam) \ AppData \ Local \ Microsoft \ Edge \ User Data
Fix #5: Pepperflash -map verwijderen.
Als de fout van de “kan niet laden”, blijft bestaan na het proberen van de hierboven genoemde oplossingen, kan het volledig verwijderen van de map Pepperflash de oplossing zijn die u nodig hebt. Gebruik dezelfde stappen die hierboven zijn beschreven om de map PepperFlash te identificeren en te verwijderen. Start Chrome opnieuw op na het verwijderen van de hele map PepperFlash om te zien of het plug -inprobleem is aangepakt.
Fix #6: Schokgave flash uitschakelen.
Probeer schokgolfflits uit te schakelen als deze op uw Windows -pc is geïnstalleerd als het verwijderen van de map PepperFlash het probleem niet oplost. Hier is hoe je het kunt doen:


- Start de chroom browser .
- Klik op het pictogram drie punten .
- Selecteer vervolgens meer tools .
- Kies Task Manager .
- Zoek en markeer de shockwave flash .
- Selecteer eindproces Volgende.
- Selecteer herladen daarna.
- Relarch Chrome opnieuw om te controleren of de fout van de “kan niet laden” -fout al is opgelost.
Fix #7: Schakel de Adobe Flash NPAPI uit.
Sommige gebruikers konden het foutbericht elimineren door eenvoudigweg de Adobe Flash NPAPI in hun browser te verwijderen. Als u de twee versies op uw computer hebt geïnstalleerd, raden we u aan deze oplossing toe te passen en in plaats daarvan alleen de PPAPI -versie behoudt. Het uitschakelen van andere flash -plug -ins die beschikbaar zijn in uw browser is ook een oplossing die het waard is om te proberen.
- Druk op het Windows -pictogram op uw toetsenbord.
- Type bedieningspaneel en Enter .
- Selecteer programma’s .
- Kies in het linkermenu -deelvenster verwijder een programma onder het programma en de functies.
- Markeer Adobe Flash Player NPAPI en klik op UNISTALL . Let op de instructies op het scherm om de toepassing uit te schakelen.
- Bereik de Chrome -browser opnieuw om te observeren of de fout “niet kan laden” -fout niet meer bestaat.
Fix #8: Gebruik de SFC -tool.
De fout van de “kan niet laden” kan ook worden opgelost met behulp van het System File Checker (SFC) -programma. In bepaalde gevallen zijn corrumpte systeembestanden de root van het probleem dat in de eerste plaats tot het probleem heeft geleid. Ga naar de instructies om de systeembestanden te repareren met behulp van dit ingebouwde Windows-hulpprogramma.


- Druk op het Windows -pictogram .
- Voer het woord opdrachtprompt in in.
- Selecteer Voer uit als beheerder .
- Selecteer ja Wanneer het bericht van het gebruikersaccountbeheer op het scherm verschijnt.
- Typ in het venster Opdrachtprompt “ sfc/scannow ” en druk op Enter .
- Wacht een paar minuten totdat het proces is voltooid.
- Sluit het venster opdrachtprompt .
- Start uw Windows -computer opnieuw op en probeer Chrome te gebruiken om te controleren of de fout van de “niet laden plug -in” wordt geëlimineerd.
Fix #9: PDF -isolatie uitschakelen.
Voor bepaalde Chrome -gebruikers lost het uitschakelen van PDF -isolatie in de instellingen van Chrome de fout van “kan de plug -in niet laden” op. Volg de onderstaande instructies om deze functie uit te schakelen.
- Open de Chrome -browser .
- Typ chroom: // vlaggen/ in het adresveld en klik op Enter .
- Zoek pdf isolatio n. Klik op het vervolgkeuzemenu Vooruit selecteren Uitschakelen .
- Start Chrome opnieuw op en kijk of de fout “niet kan laden plug -in” worden verwijderd.
Fix #10: Sluit andere onnodige tabbladen.
Het probleem met de Chrome -browser kan worden opgelost door ongebruikte tabbladen te sluiten en een minimaal aantal van hen te gebruiken. Te veel open tabbladen kunnen af en toe browser-gerelateerde problemen veroorzaken, omdat ze veel geheugen op uw computer verbruiken en uiteindelijk de algemene prestaties van de browser beïnvloeden.
Fix #11: Verwijder en installeer de Chrome -browser opnieuw.
Als geen van de genoemde oplossingen heeft gewerkt, kan het verwijderen en opnieuw installeren van de chromen browser nodig zijn om de fout uit te roeien. Dit is nodig, vooral als Chrome mogelijk niet volledig is geïnstalleerd of er mogelijk een bug of virus in de browser is die tot de fout leidt.


- Druk op de knop start .
- Type bedieningspaneel en Enter .
- Selecteer verwijder een programma onder programma’s .
- Zoek en klik op Google Chrome .
- Klik op UNISTALL Volgende.
- Toegang tot de Google Chrome -website om de browser te downloaden.
FAQ’s
- Wat zijn de potentiële oplossingen voor het Google Chrome -fout “kan de plug -in” niet laden?
Er zijn talloze oplossingen beschikbaar om het Google Chrome -probleem op te lossen. De huidige browser moet mogelijk worden bijgewerkt, plug -in -updates moeten worden geïnstalleerd wanneer ze beschikbaar komen, lastige flash -spelers zoals Adobe Flash kunnen worden uitgeschakeld of het opnieuw installeren van Chrome. Het merendeel van de praktische fixes voor de fout wordt hierboven besproken.
- Wat gebeurt er als de fout “kan de plug -in laden” verschijnen tijdens het gebruik van Chrome?
Deze fout kan voorkomen dat sommige plug -ins en andere functies van de browser correct werken.
Andere interessante artikelen die u misschien leuk vindt:
- Hoe Google Chrome uit de geheugenfout te repareren in Windows
- Eenvoudige oplossing voor HDMI TV/Monitor niet gedetecteerd in Windows
- Hoe u kunt oplossen, kan het standaardprogramma niet wijzigen in Windows -probleem
- Hoe u SSD kunt repareren die niet in Windows verschijnt