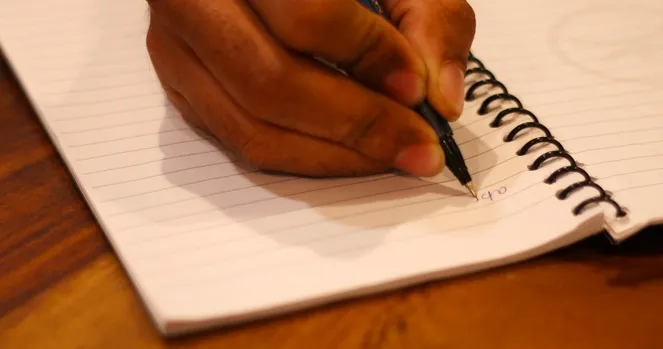Terwijl de meeste mensen steeds vaker smartphones of scanners gebruiken om belangrijke documenten te scannen en te versturen. Welnu, het is een goede gewoonte om documenten op een digitaal medium op te slaan. Dit elimineert de kans dat ze vuil worden of kwijtraken. Maar hoe zit het met handgeschreven notities? We hebben allemaal stapels handgeschreven notities en documenten. Hoe zet u die om in digitale notities?
Ze terugtypen is een optie, maar laten we dat eerlijk gezegd vermijden. Er zijn dus apps waarmee u uw handgeschreven tekst en notities in digitale tekst kunt omzetten met behulp van geavanceerde OCR-technologie (Optical Character Recognition). Hieronder vindt u een aantal Android Apps waarmee u niet alleen uw handgeschreven notities kunt omzetten naar digitale documenten, maar ze ook kunt bewerken.
Android-apps om handgeschreven notities om te zetten in bewerkbare tekst
1. Microsoft Office Lens
One Note is een volledig functionele app van Microsoft voor het maken van notities. Ter ondersteuning heeft Microsoft een andere geweldige app genaamd Office Lens. Het is een scanner-app die snel een snap van uw tekst maakt en deze omzet in digitaal formaat. Het enige nadeel is dat u One Note moet downloaden om de OCR-functie van Office Lens te kunnen gebruiken.
U kunt notities, whiteboards en handouts scannen met de krachtige scannerfunctie. Download en installeer daarvoor de Office Lens app en volg de onderstaande stappen.
1. Open de app en de camera-interface wordt direct geopend. Richt de camera op de tekst. De app zal het gebied waar de handgeschreven tekst zich bevindt detecteren en scannen. U kunt de app handmatig centreren en de focus aanpassen als u dat wilt. Zodra u het gewenste kader hebt, tikt u op de ontspanknop om een snap te maken.
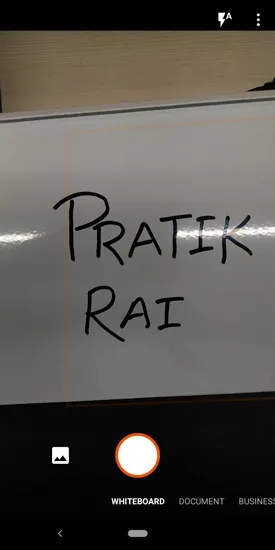
2. Wanneer de snap geladen is, ziet u het bijgesneden tekstgebied. Nu kunt u de selectie bewerken of goedkeuren. Bovenaan de pagina vindt u een aantal hulpmiddelen voor bijsnijden, bewerken en aanpassen. Om de foto te bewerken klikt u op de knop Bijsnijden bovenaan. Pas nu in het bewerkingsscherm de punten aan om alleen het tekstgebied te selecteren. Zodra u het gebied hebt geselecteerd, tikt u op Gereed.
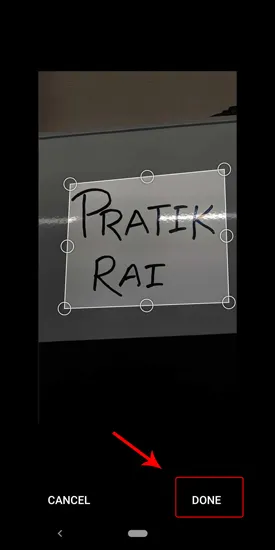
3. Klik op de controleknop om met de huidige selectie te werken en naar de volgende stap te gaan. U kunt ook op de knop naast de controleknop klikken om de afbeelding te verwijderen.
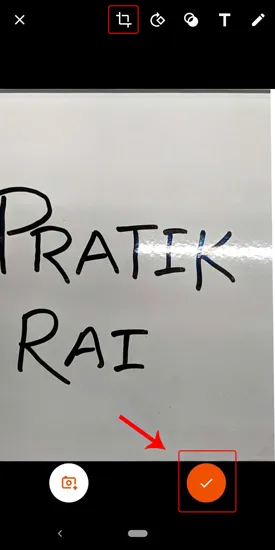
4. Zodra u de selectie goedkeurt, wordt u gevraagd in welk formaat u het bestand wilt opslaan. U kunt het opslaan in Word, PowerPoint, One Note of direct opslaan als PDF of foto.
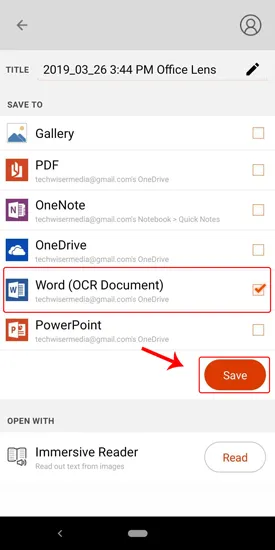
5. Ik heb de foto in Word geïmporteerd en daar krijgt u de OCR-tekst. OCR-tekst werkt alleen goed voor handgeschreven teksten op whiteboards en werkt niet voor tekst op papier. De geëxtraheerde tekst ziet er als volgt uit.
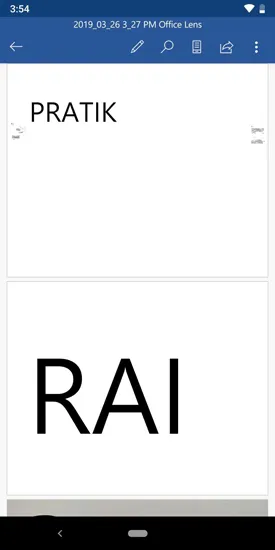
Omdat Office Lens een Microsoft-product is, integreert het nauw met andere Microsoft-producten zoals de Office 365-suite en One Drive. Als u de Microsoft Office suite gebruikt, dan is deze app de ideale keuze. Hoe complex de tekst ook is, Office Lens werkt gewoon zonder enige moeite. U moet zich echter eerst aanmelden of een Microsoft-account maken.
Office-lens wordt geleverd met 4 verschillende opties: Document, Whiteboard, Visitekaartje en Foto. Voor elk van deze instellingen past de app de helderheid en het contrast aan om de zichtbaarheid en nauwkeurigheid te verbeteren. Kies de bovenstaande optie afhankelijk van het tekstoppervlak waarmee u te maken hebt. Whiteboards zijn meestal lastig omdat de schittering het beeld moeilijk leesbaar en verwerkbaar maakt. Maar omdat Lens daar een speciale optie voor heeft, wordt het vrij gemakkelijk.
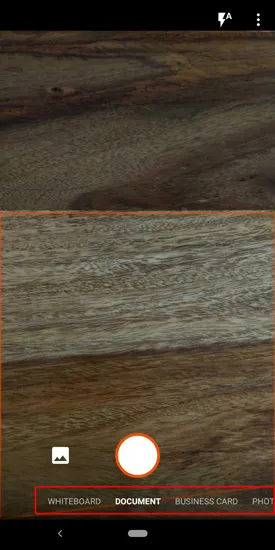
Office Lens is een geweldig hulpmiddel om al uw notities te scannen en op te slaan, of ze nu handgeschreven of afgedrukt zijn. Het maakt sorteren en zoeken ook veel gemakkelijker. Office Lens is waarschijnlijk de krachtigste beeld-naar-tekstscanner die tot nu toe beschikbaar is op het Android-platform.
Microsoft Office Lens downloaden
2. Tekstscanner OCR
Een andere OCR-scanner van hoge kwaliteit is Text Scanner OCR. Het is de tweede keuze na Microsoft Office Lens. We zien vaak URL’s van websites en telefoonnummers afgedrukt op kranten, tijdschriften en visitekaartjes. Met Text Scanner OCR kunt u deze nummers snel bellen of de URL’s van websites bezoeken zonder ze zelfs maar te hoeven typen.
Tekst uit een afbeelding extraheren met Text Scanner OCR is vrij eenvoudig en bestaat uit 2 stappen. Wanneer u de app start, wordt direct de camera geopend. Nadat u de nodige toestemmingen hebt gegeven, kunt u beginnen met het scannen van notities en documenten.
1. Richt de camera op het bord of de handgeschreven notitie waarvan u de tekst wilt pakken. Net als bij Office Lens kunt u de scherpstelling handmatig aanpassen. Zodra de focus is ingesteld, tikt u op de ontspanknop om een snap te maken.
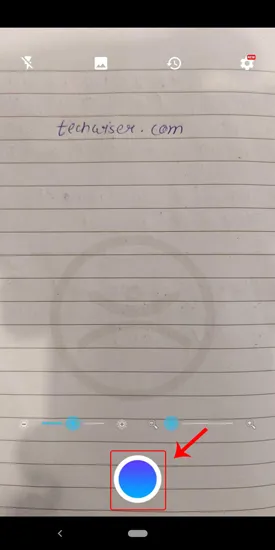
2. Nadat u de foto hebt genomen, verwerkt de app de afbeelding. Na de verwerking krijgt u de tekst uit de afbeelding op een leeg wit canvas. Vanaf hier kunt u ervoor kiezen om de tekst te bewerken of te delen.
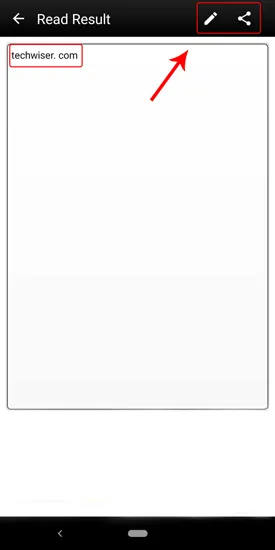
De app biedt ook een aantal extra instellingen, zoals u kunt instellen dat de telefoon trilt wanneer de tekst met succes is gelezen. En om de een of andere reden kunt u ook verschillende audiogeluiden kiezen om af te spelen in plaats van trillingen. Wat ik ook leuk vond, is de mogelijkheid om de tekst handmatig te bewerken, wat ontbreekt in Microsoft Office Lens.
Text Scanner OCR is de snelste gratis converter van handschrift naar tekst en heeft daarom advertenties. U ziet banneradvertenties nadat de afbeelding is verwerkt. Dit kan soms een beetje vervelend zijn, maar zo verdient de ontwikkelaar zijn boterham. Als u zich ergert aan de advertenties, dan kunt u upgraden naar de premium variant vanaf 1,75$ per maand.
Tekstscanner OCR downloaden
3. Post It
Oké, deze volgende app hoort gewoon in deze lijst thuis omdat hij zo ingenieus is. We houden er allemaal van om aantekeningen te maken op Post-Its en het is het meest voorkomende item in de vergaderruimte. De enige optie om die notities te digitaliseren was om ofwel handmatig een foto van elke notitie op het bord te klikken of een hele foto te nemen en in te zoomen om te zien wat er oorspronkelijk geschreven was. Post-It is nu met een officiële app gekomen waarmee de notities in één keer gedigitaliseerd kunnen worden. U hoeft alleen maar de camera op de notities te richten en de app herkent alle notities in één keer.
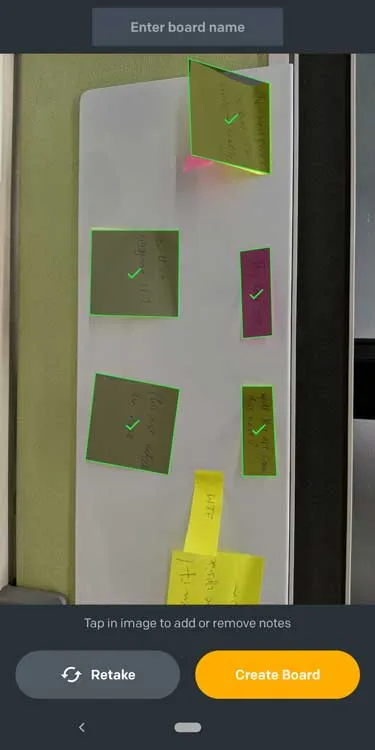
U kunt de notities in groepen indelen en ze een andere naam geven voor een betere organisatie. U kunt de oorspronkelijke oriëntatie en lay-out van de afbeelding behouden of ze opnieuw rangschikken met slechts een tik op de knop. Het beste is dat het zelfs licht gebogen notities kan detecteren en ze dan met behulp van de algoritmen kan uitlijnen. Het had echter moeite met het scannen van rechthoekige Post-Its, wat verholpen kan worden door de biljetten handmatig te selecteren in de voorbeeldmodus.
Al met al is deze app een must-have voor iedereen die aantekeningen op Post-Its maakt, en ook al zet het de handgeschreven tekst niet echt om in bewerkbare tekst, ik ben er nog steeds dol op.
Post-It downloaden
Woorden sluiten
Office Lens werkt feilloos als het gaat om het scannen van getypte teksten. Aan de andere kant werkt Text Scanner OCR heel goed als het gaat om handgeschreven notities, of het nu een stuk papier is of een whiteboard. Ik vond Office Lens echter iets beter vanwege de integratie met Office 365. Een ander pluspunt is de reclamevrije ervaring.
Dat gezegd hebbende, Office Lens faalt als het aankomt op handgeschreven teksten op papier. Office Lens biedt ook verschillende instellingen zoals het whiteboard, visitekaartjes en documenten omdat het de helderheid en het contrast kan aanpassen. Maar als u Office 365 niet gebruikt en u wilt gewoon een snelle en gemakkelijke manier om een afbeelding naar tekst om te zetten, dan werkt Text Scanner OCR geweldig. Het werkt gewoon en u hebt OneNote of iets anders niet nodig. Dus uiteindelijk hangt het echt af van uw gebruik en doel.
Laat ons in de commentaren hieronder weten welke andere alternatieven u gebruikt om handgeschreven tekst te converteren.