De app Berichten van Google is een van de meest gebruikte apps voor tekstberichten op Android. De app is vooraf geïnstalleerd op de meeste Android-telefoons. Een van de voordelen van het gebruik van deze app is dat u er SMS-berichten mee kunt versturen vanaf een pc met behulp van een native functie. Als Berichten op het web nieuw voor u is of u wilt sms’en vanaf uw computer, dan zal de volgende handleiding u helpen. Laten we eens kijken naar de beste tips voor Google aka Android Berichten op het web.
1. Onthoud uw computer
Als u Google Berichten op het web regelmatig gebruikt, moet u de Berichten-app uw computer laten onthouden. Op die manier hoeft u niet telkens opnieuw de QR te scannen als u uw telefoon wilt koppelen.
Volg daarvoor deze stappen:
1. Open de app Berichten op uw telefoon.
2. Tik op het pictogram met de drie puntjes en selecteer Apparaat koppelen.
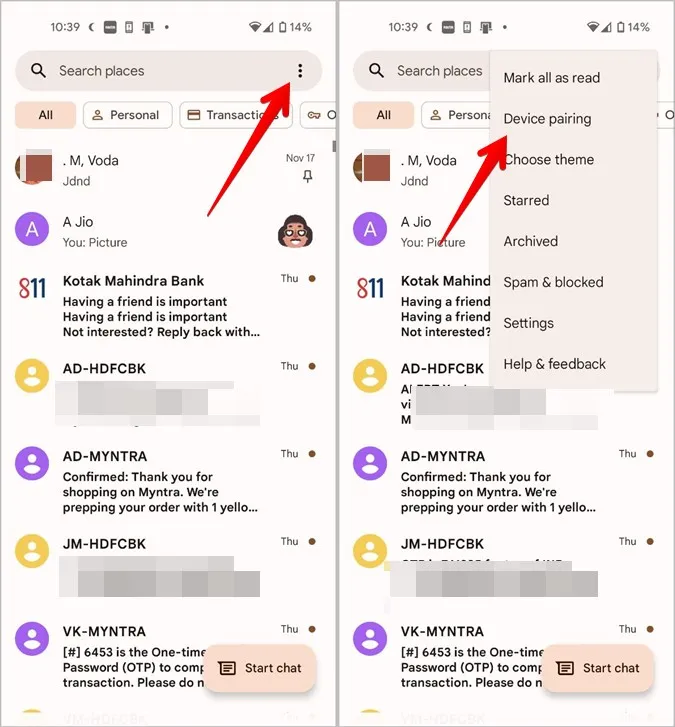
3. Tik op de QR-codescanner. Het scannerscherm verschijnt. U moet de QR-code scannen die in de volgende stap wordt getoond.
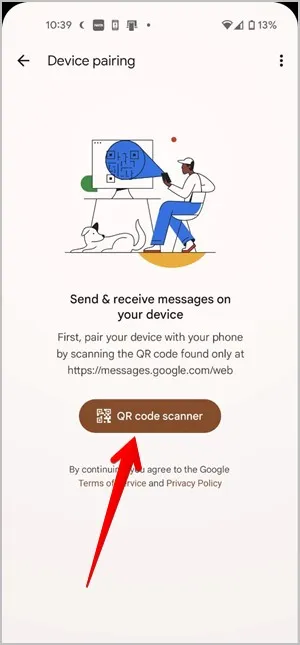
4. Open messages.google.com/web/ in een browser op uw PC. U vindt een QR-code op het scherm. Schakel de knop Onthoud deze computer in die onder de QR-code staat. Scan deze QR-code met uw telefoon.
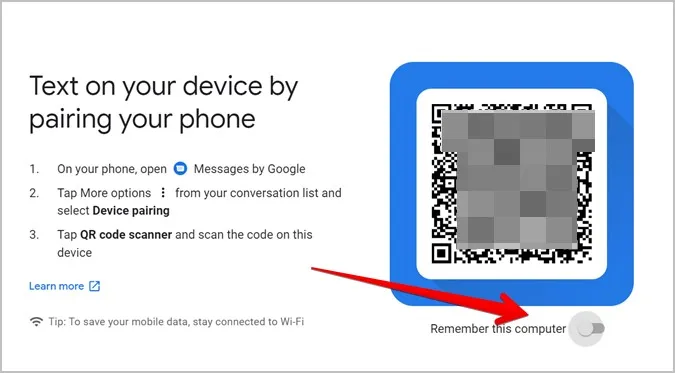
Als uw telefoon al aan de PC gekoppeld is, kunt u de computer nog steeds onthouden zonder de koppeling op te heffen. Klik daarvoor op het pictogram met de drie puntjes in de webversie van Berichten en selecteer Instellingen in het menu.
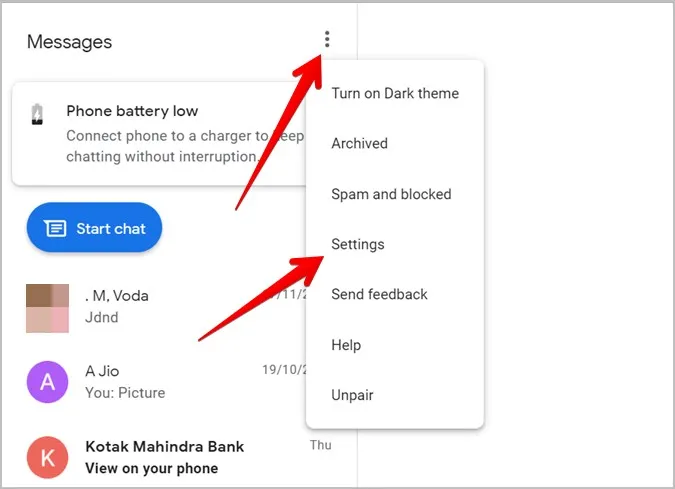
Schakel het schakelaartje naast Deze computer onthouden in.
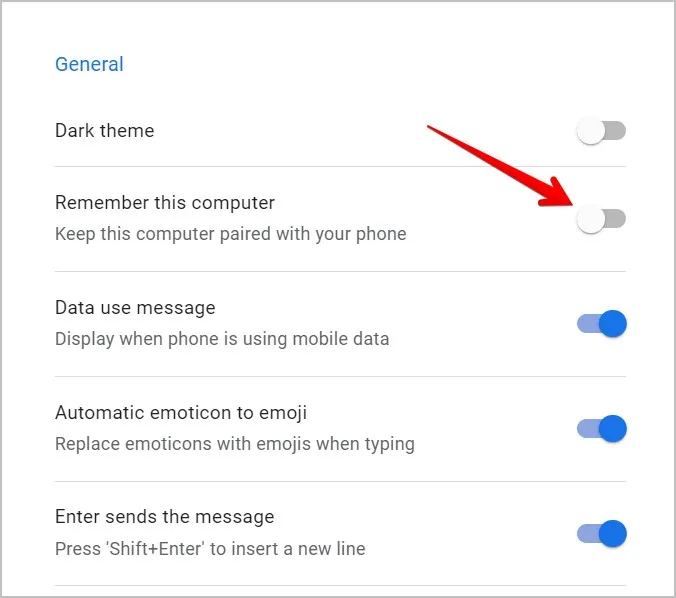
2. Donkere modus inschakelen
Als u graag apps of websites in donkere modus gebruikt, zal Google Messages op het web u niet teleurstellen. Het biedt een ingebouwde donkere modus. Om deze in te schakelen, klikt u op het pictogram met de drie puntjes in de webinterface van Berichten en selecteert u Donker thema inschakelen.
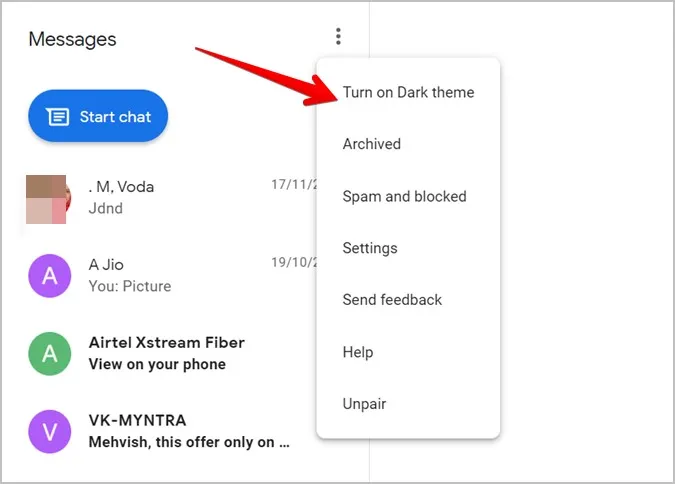
Als u die optie niet ziet, ga dan naar Instellingen en schakel de optie naast Donker thema in.
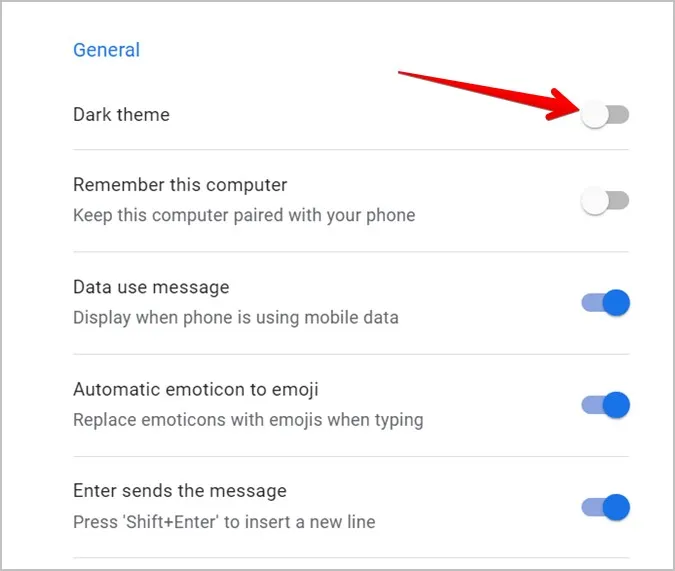
Tip: Bekijk andere Android apps die de donkere modus ondersteunen.
3. Uiterlijk veranderen
Hoewel Google Messages geen eigen thema’s biedt, behalve de donkere modus, kunt u toch het uiterlijk van Berichten op het web veranderen met de functie Hoog contrast. Zo ziet het eruit:
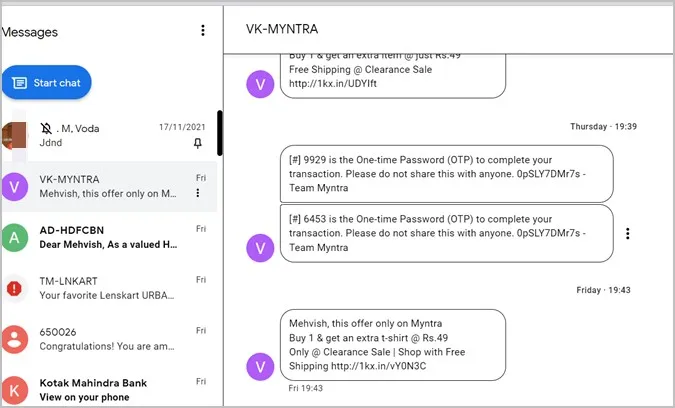
Om dit in te schakelen, opent u Instellingen op het web en scrollt u naar beneden. Schakel het schakelaartje naast de modus Hoog contrast in onder de sectie Toegankelijkheid.
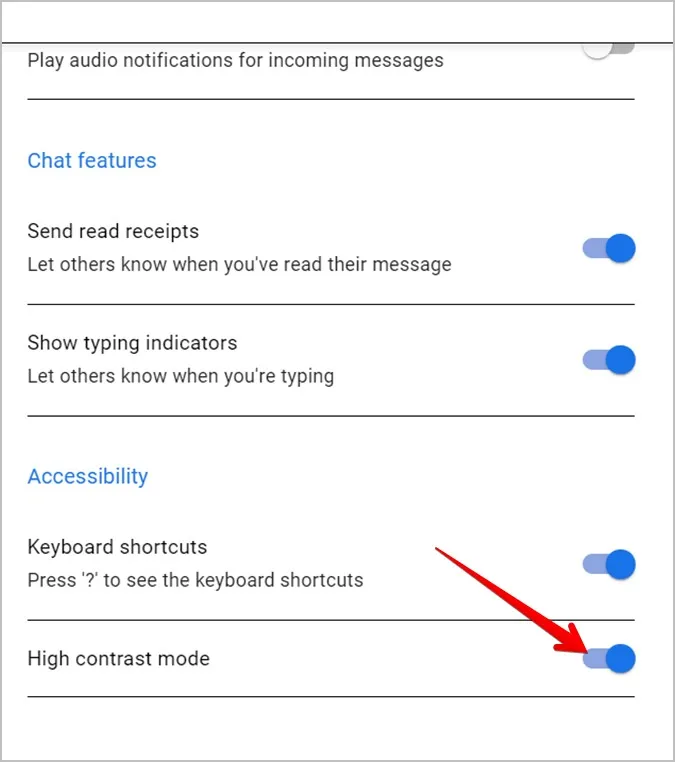
4. Chat archiveren of unarchiveren
Als u een berichtenthread wilt verbergen zonder deze te verwijderen, kunt u dit doen door de chat te archiveren. U kunt de chat archiveren vanuit de mobiele app of de webversie, en de chat wordt op beide plaatsen gearchiveerd. Om een chat op het web te archiveren, klikt u op het pictogram met de drie puntjes naast de chat en selecteert u Archief in het menu.
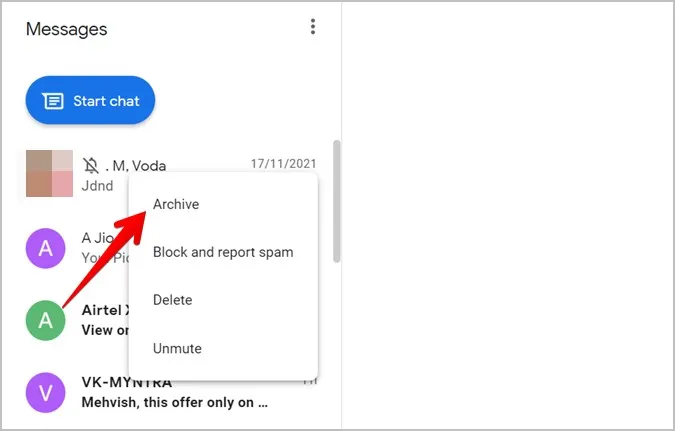
Tip: Gebruik de sneltoets Ctrl + Alt + h om de huidige geselecteerde chat te archiveren.
Om gearchiveerde gesprekken te bekijken en een chat te unarchiveren, klikt u op het pictogram met de drie puntjes bovenaan en selecteert u Gearchiveerd.
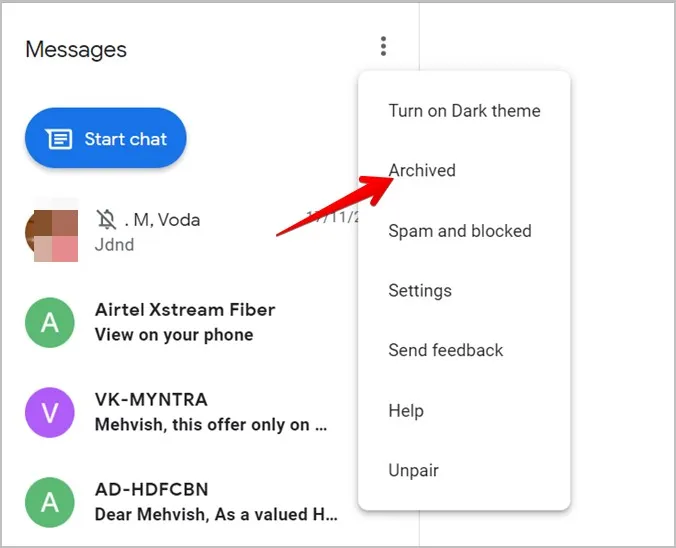
Klik op de knop Unarchive (Archiveren) naast de chat die u wilt archiveren.
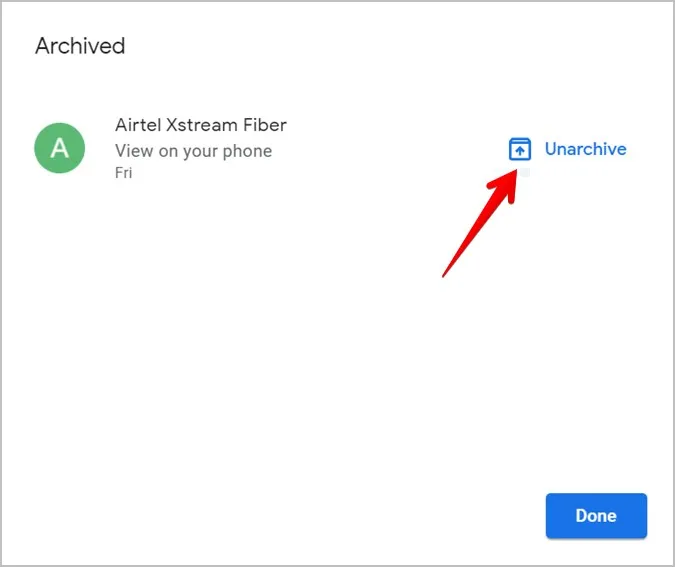
5. Automatische emoji inschakelen
Hebt u de gewoonte om emoticons te typen? Google Berichten biedt een interessante functie die de getypte emoticons omzet in emoji’s. Om deze functie in te schakelen, opent u de Berichteninstellingen op het web via het pictogram met de drie puntjes en schakelt u de schakelaar naast Automatisch emoticon naar emoji in.
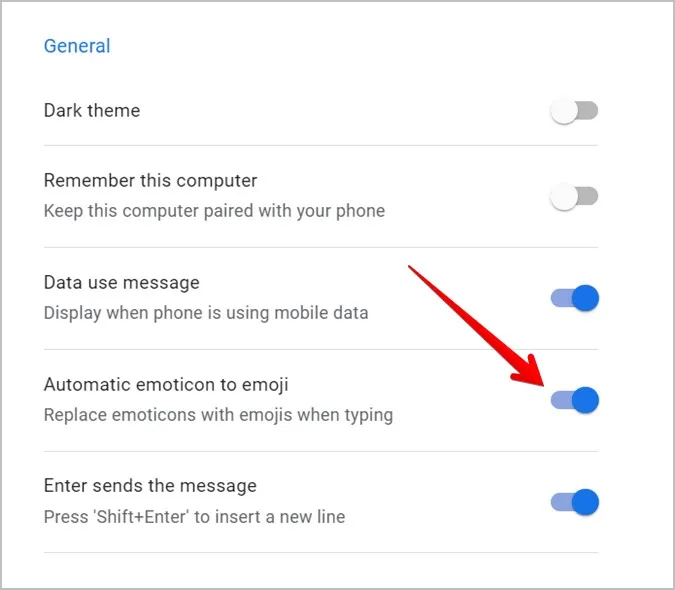
6. De huidskleur van de emoji veranderen
Net als mobiel kunt u ook op de webversie van Google Berichten een andere kleur emoji kiezen. Open daarvoor het emoji-paneel door op het emoji-pictogram in het typgebied te klikken. Klik met de rechtermuisknop op de emoji waarvan u de huidskleur wilt veranderen en selecteer de gewenste tint uit de beschikbare opties.
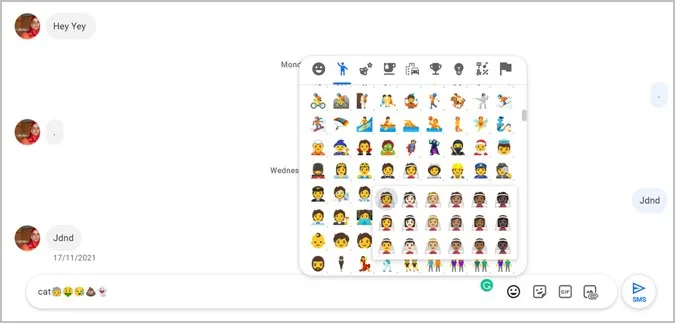
7. Toetsenbordsnelkoppelingen gebruiken
Google Messages op het web ondersteunt een aantal sneltoetsen. Hier zijn enkele sneltoetsen die u misschien vaak gebruikt:
- Nieuwe conversatie starten: Ctrl + k
- Gesprek verwijderen: Ctrl + d
- Instellingen openen: Ctrl + s
- Emoji-kiezer tonen/verbergen: Ctrl + Shift + e
U kunt de volledige lijst met sneltoetsen bekijken door op de toets met het vraagteken (?) te drukken, d.w.z. door op de toetsen Shift en / op het toetsenbord te drukken.
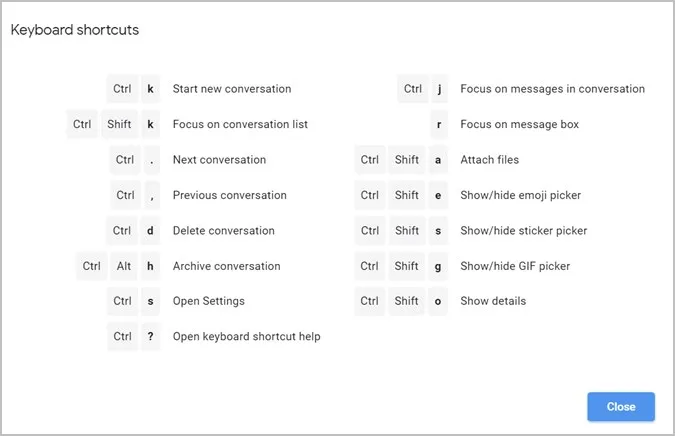
Als de sneltoetsen niet werken, open dan Instellingen met het pictogram met de drie puntjes. Scroll naar beneden en zorg ervoor dat het schakelaartje naast Toetsenbordsnelkoppelingen is ingeschakeld.
8. Een videogesprek beginnen
Interessant is dat u mensen rechtstreeks kunt videobellen via Google Berichten op het web. De gesprekken verlopen via Google Duo.
Open de chat met wie u wilt videobellen. Klik bovenaan op het pictogram Videogesprek. De website duo.google.com wordt geopend van waaruit u een videogesprek tot stand kunt brengen.
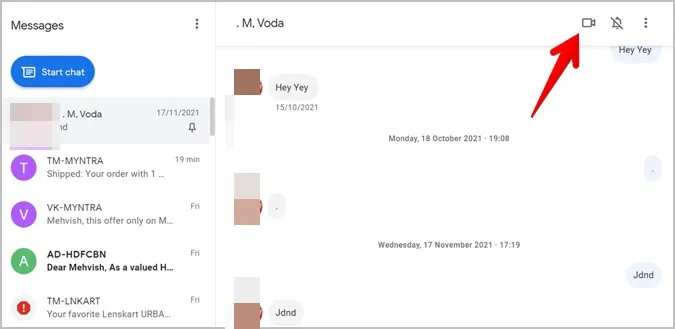
9. Bestanden slepen en neerzetten
De normale manier om afbeeldingen of video’s te versturen is via het pictogram Bestand bijvoegen in een berichtthread. U kunt echter ook afbeeldingen of video’s naar het gesprek slepen.
10. Contact dempen
Als u geen meldingen meer wilt ontvangen van iemand op uw pc, kunt u die persoon dempen. Beweeg daarvoor de muisaanwijzer over de contactpersoon en klik op het pictogram met de drie puntjes. Selecteer Dempen. Er verschijnt een bel met een balkje naast de naam van de persoon.
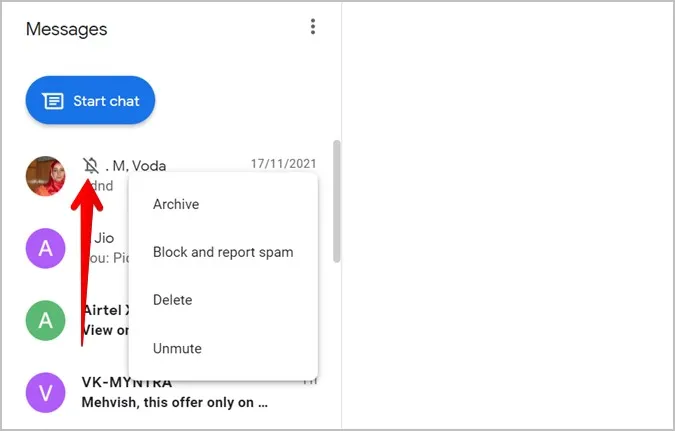
U kunt ook de berichtendraad openen en op het belpictogram klikken om de chat te dempen.
11. Meldingen uitschakelen
In plaats van individuele contacten te dempen, kunt u meldingen van alle chats tijdelijk uitschakelen. Om dit te doen, opent u Instellingen en schakelt u de optie naast Meldingen uit.
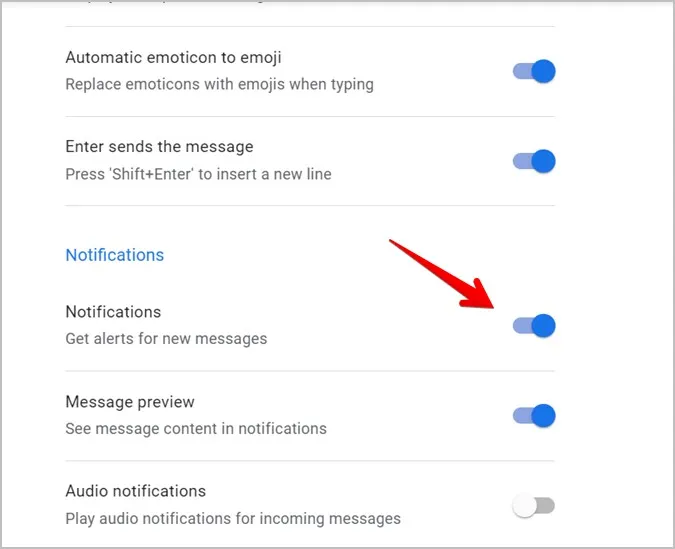
12. Meldingen van berichten ontvangen zonder de webversie te gebruiken
Als u de webversie van Google Messages alleen gebruikt om meldingen te ontvangen of als u meldingen wilt ontvangen, zelfs als u het tabblad sluit, kunt u alternatieve manieren proberen. U kunt bijvoorbeeld de app Microsoft Your Phone of Pushbullet gebruiken om meldingen van alle apps op uw pc te bekijken.
13. Apparaten ontkoppelen
Als u Google Messages niet meer op het web wilt gebruiken of u was aangemeld op de pc van een vriend, moet u de apparaten ontkoppelen om uit te loggen.
U kunt dit doen vanaf een pc of op uw mobiele telefoon. Klik op uw pc op het pictogram met de drie puntjes in de webversie van Berichten en selecteer Ontkoppelen.
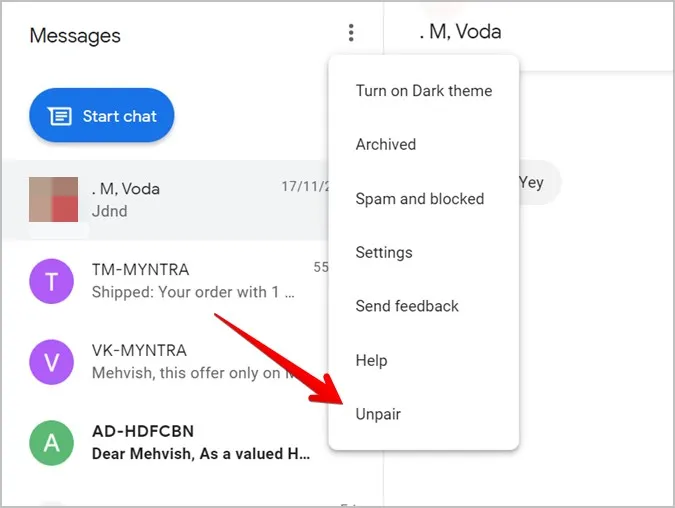
In Berichten, mobiele app, klikt u op het pictogram met de punt drie en gaat u naar Apparaat koppelen. Druk op het pictogram X naast het apparaat dat u wilt ontkoppelen of tik op Alle apparaten ontkoppelen.
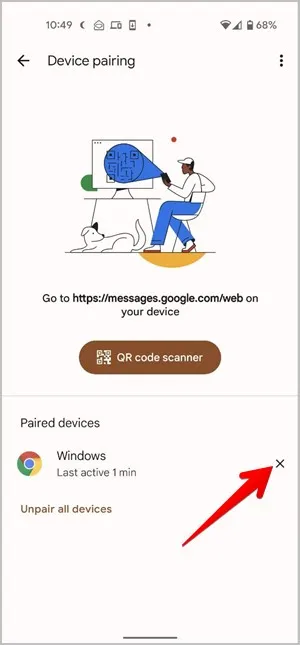
Meer tips om Google te gebruiken
Ik hoop dat u het leuk vond om te lezen over Google Berichten op het web. U kunt ook berichten plannen en chatfuncties gebruiken met behulp van RCS. Meer weten over Google RCS.
